I'm more conflicted about Windows 10 than I have been about any previous version of Windows. In some ways, the operating system is extremely ambitious; in others, it represents a great loss of ambition. The new release tries to walk an unsteady path between being Microsoft's most progressive, forward-looking release and simultaneously appealing to Windows' most conservative users.
And it mostly succeeds, making this the best version of Windows yet—once everything's working. In its current form, the operating system doesn't feel quite finished, and I'd wait a few weeks before making the leap.
From highs to lows
Windows 7 was a straightforward proposition, a testament to the power of a new name. Windows Vista may have had a poor reputation, but it was a solid operating system. Give hardware and software vendors three years to develop drivers, come to grips with security changes, fix a few bugs, and freeze the hardware requirements, and the result was Windows 7—an operating system that worked with almost any hardware, almost any software. It was comfortable and familiar. Add some small but desirable enhancements to window management and the task bar, and the result was a hugely popular operating system, the high point of the entire Windows family's development.
Windows 8 was similarly easy to understand. With it, Microsoft wanted to make Windows work well on tablets while also wanting an operating system that continued to support the enormous legacy of Win32 applications.
Windows 8 did both of these things—just not at the same time. It contained the basics of a very competent tablet platform, with particularly strong handling of multitasking. It also contained, in most regards, a solid desktop operating system that was very similar to Windows 7. Some things it even made a little better; in Windows 8, for instance, the taskbar finally became multi-monitor aware, ending the need for various third-party hacks.
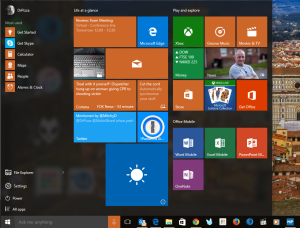
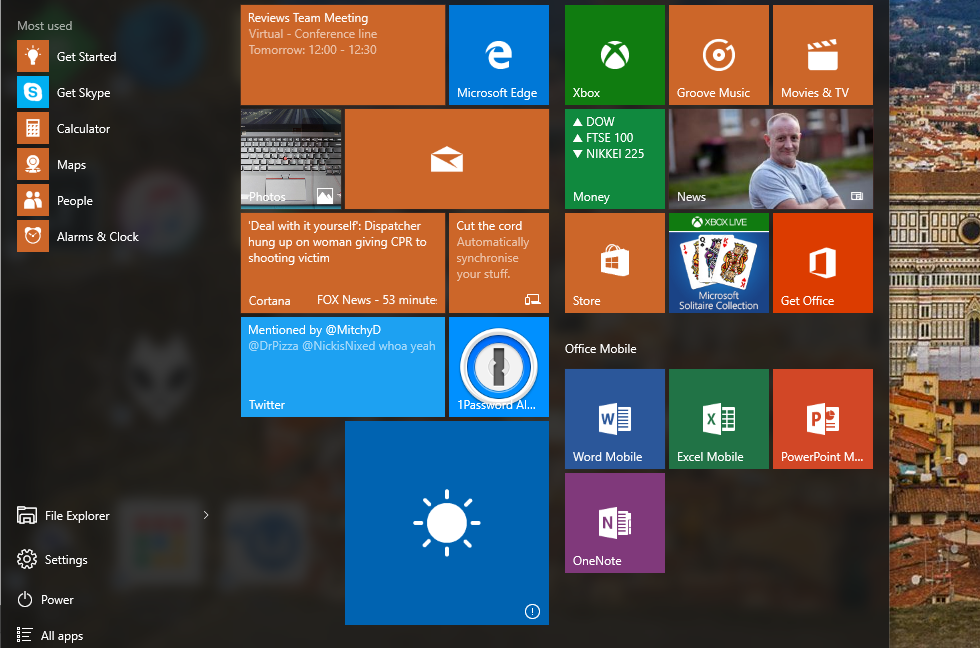
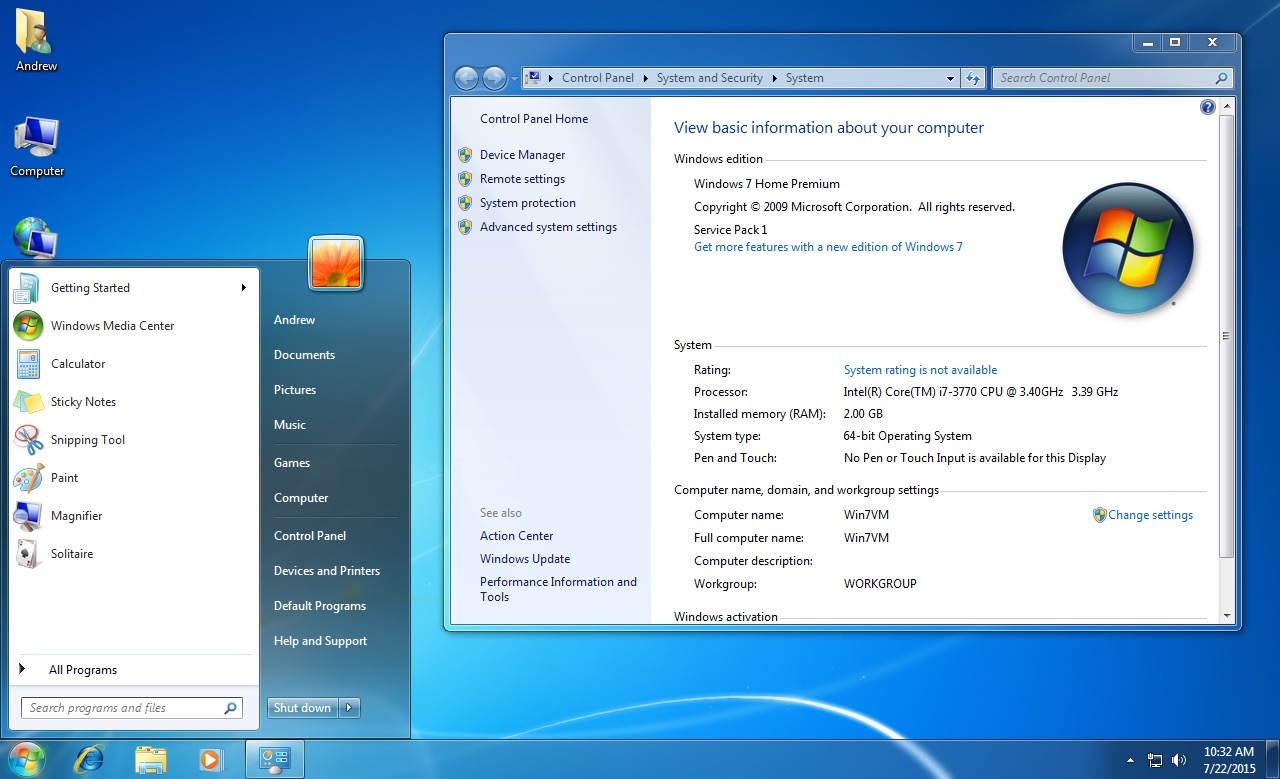



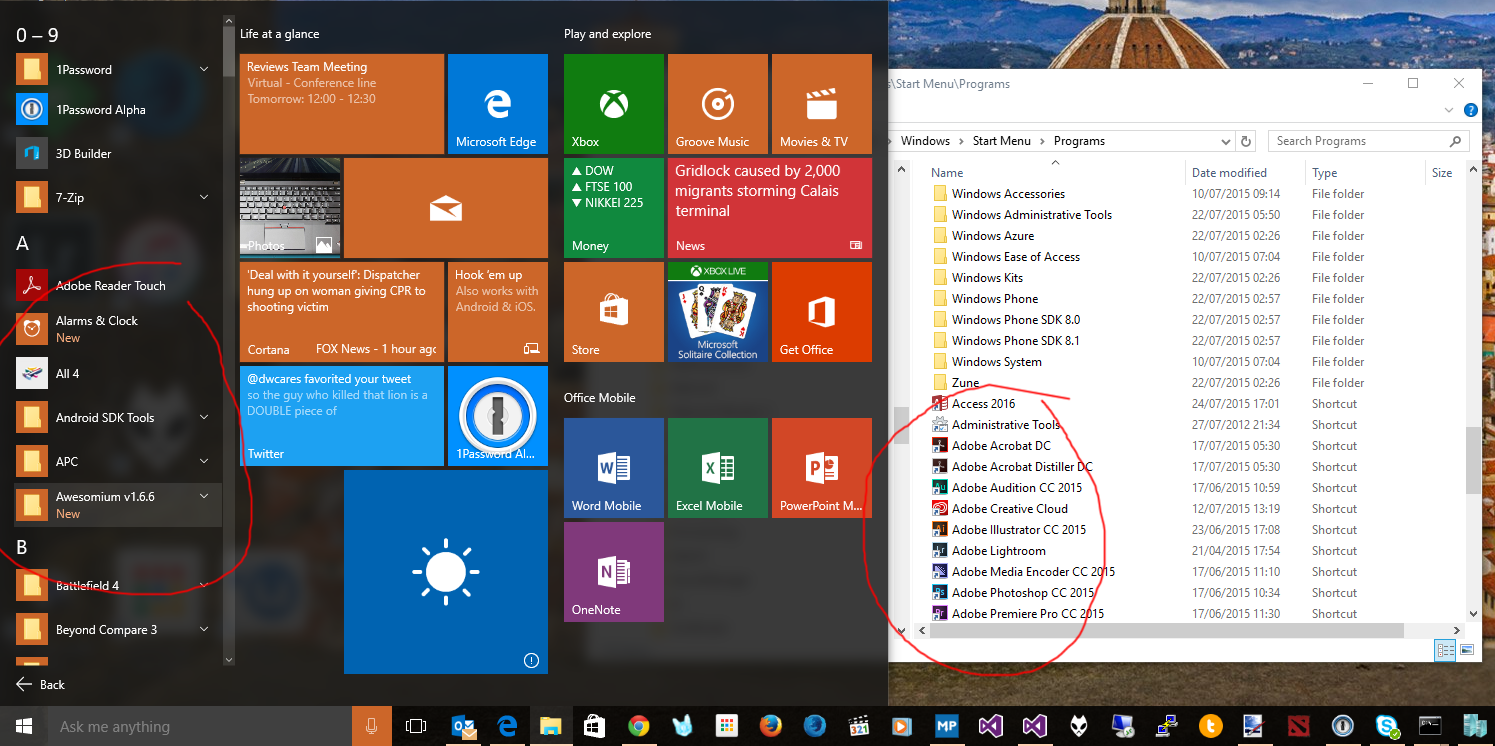
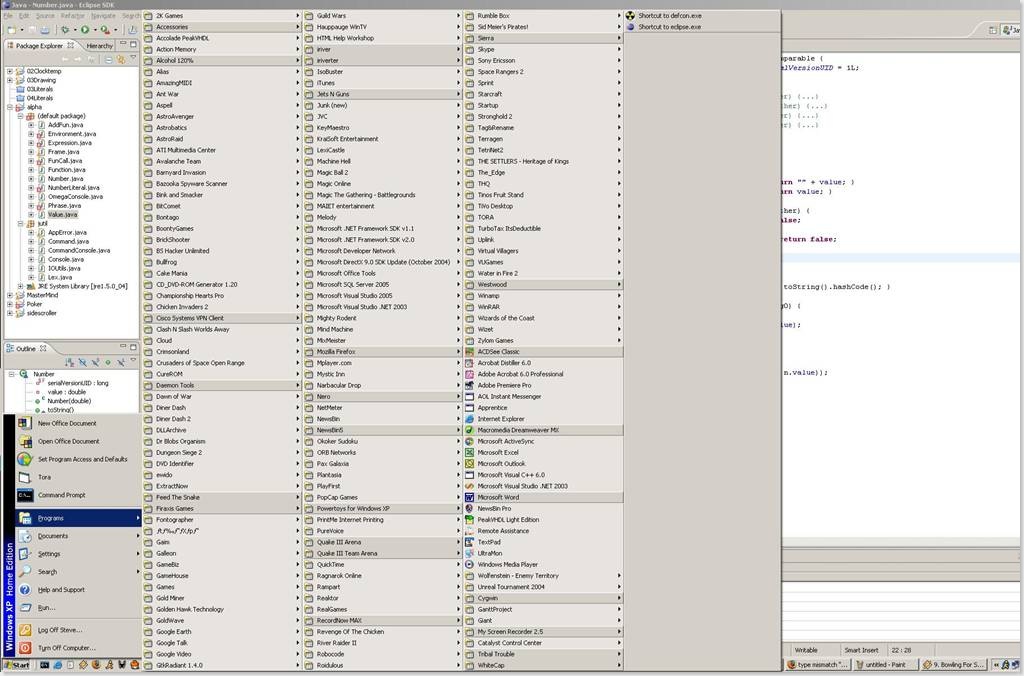
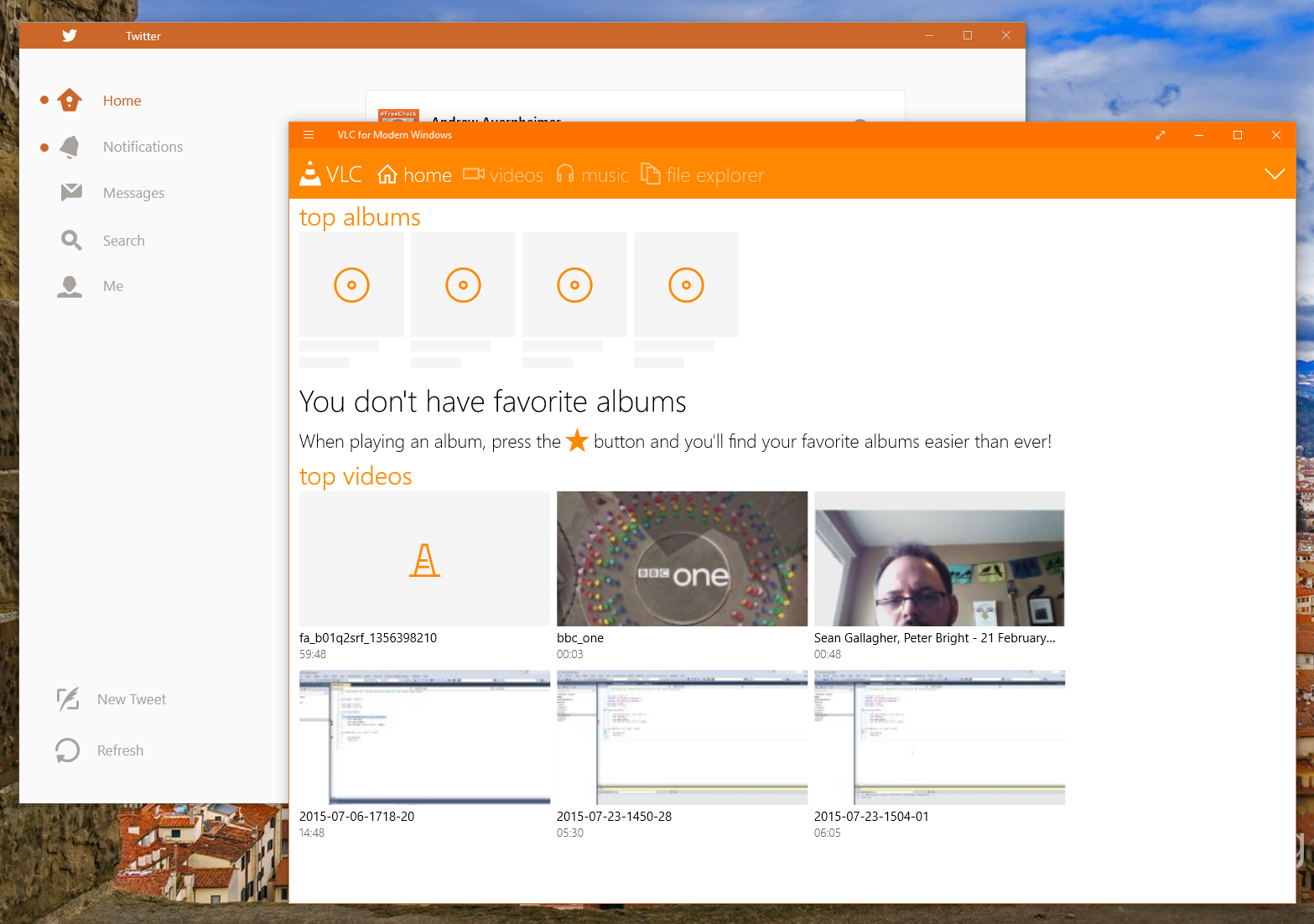
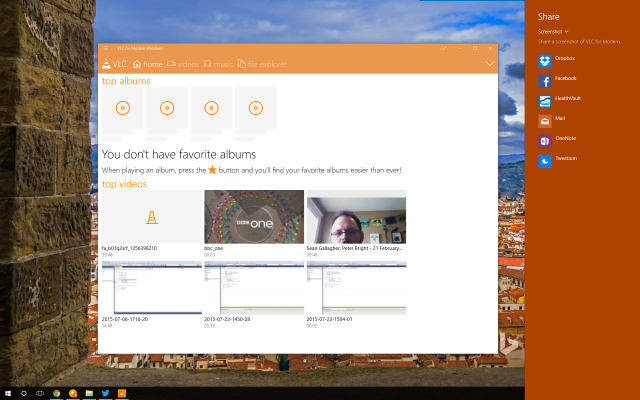
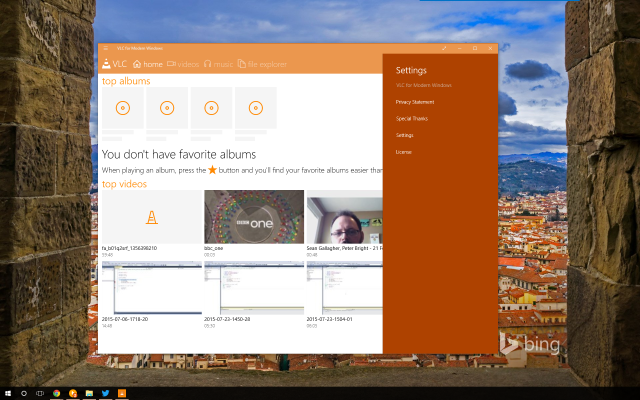
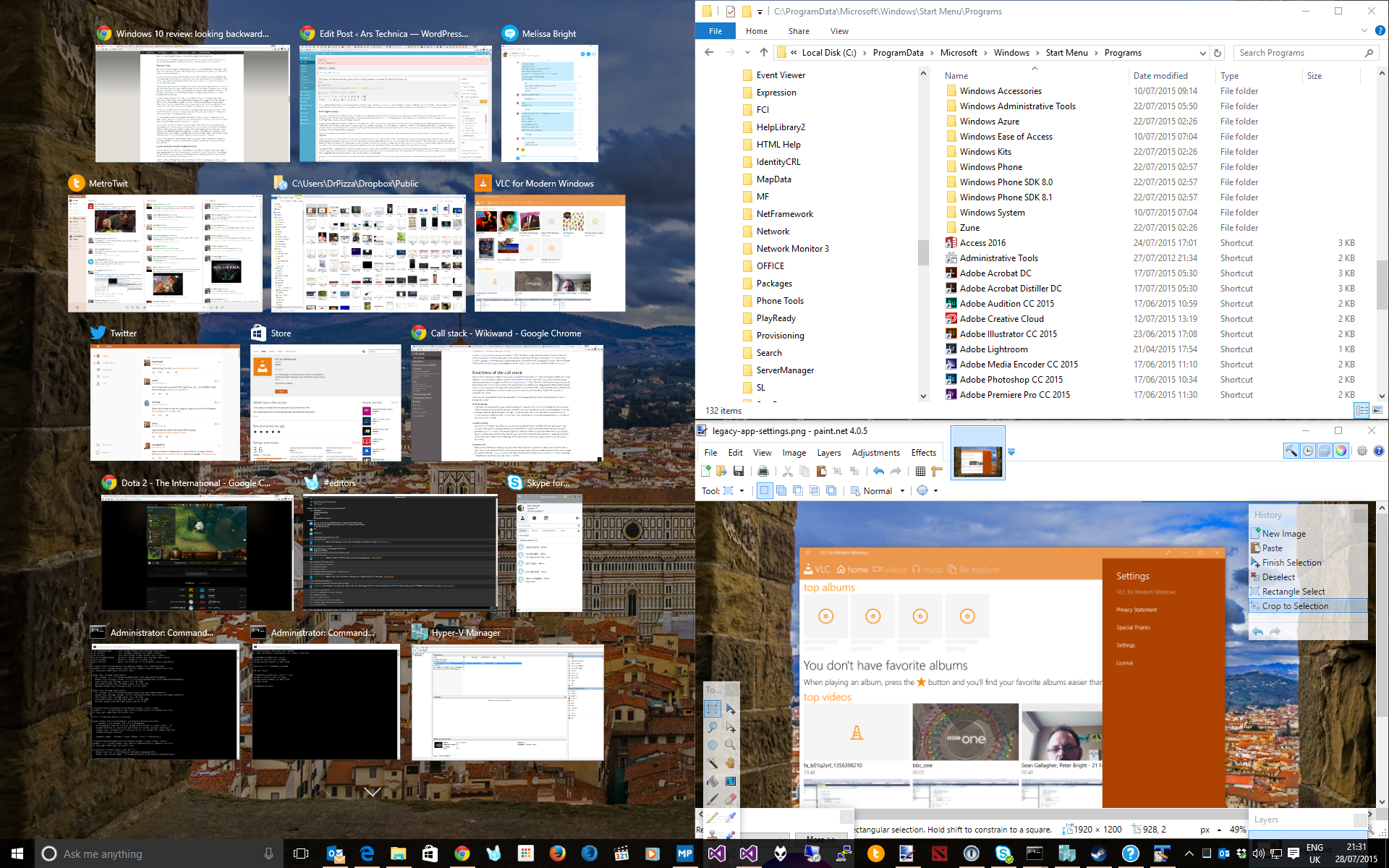
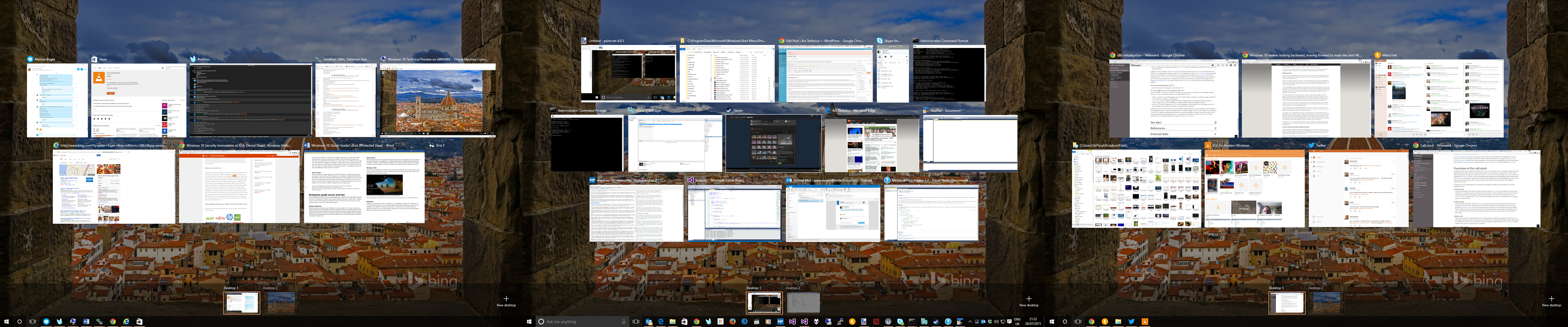
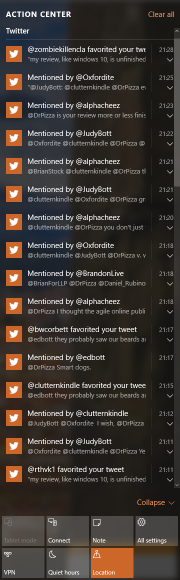
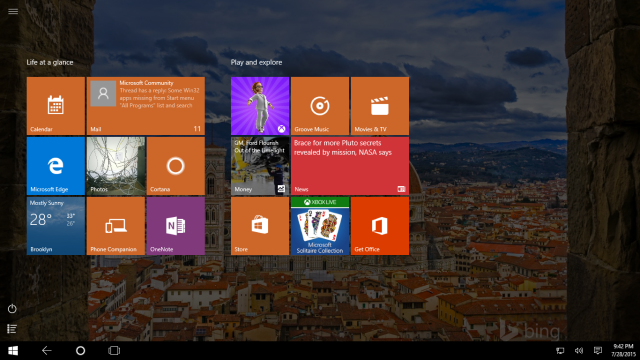
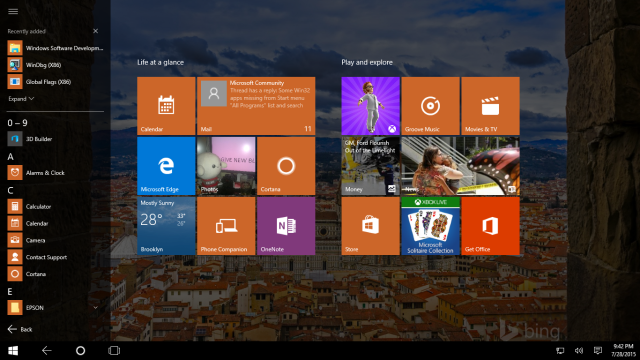
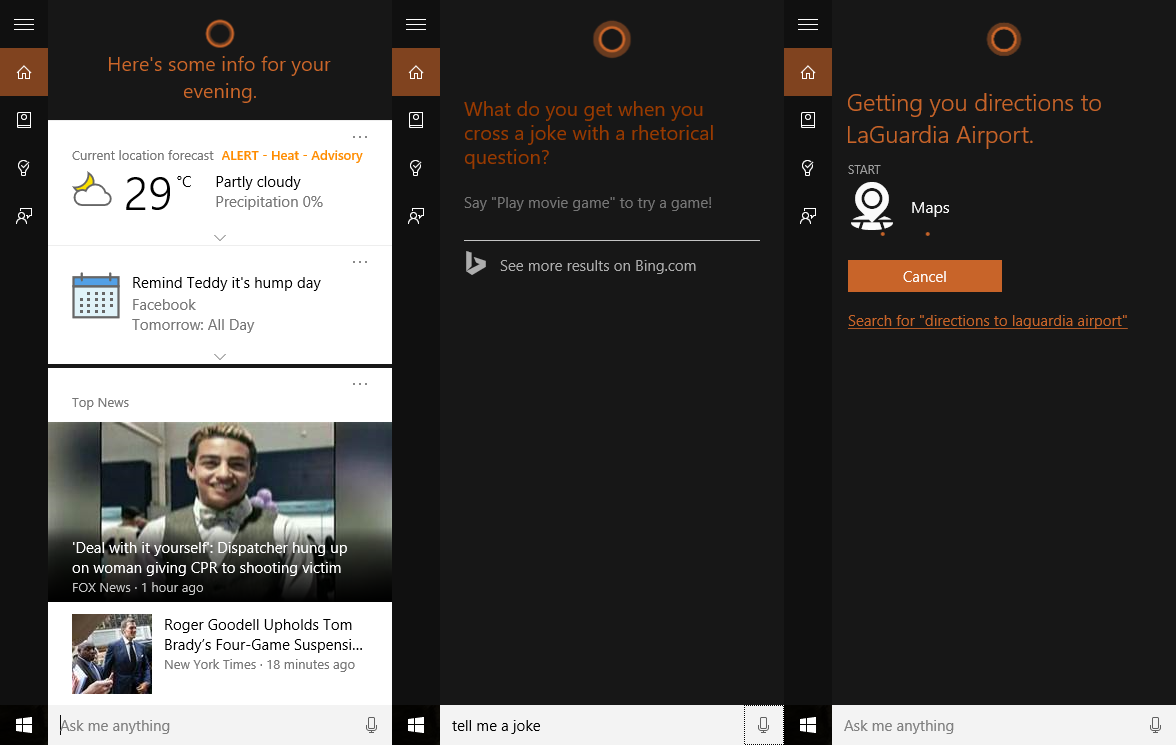
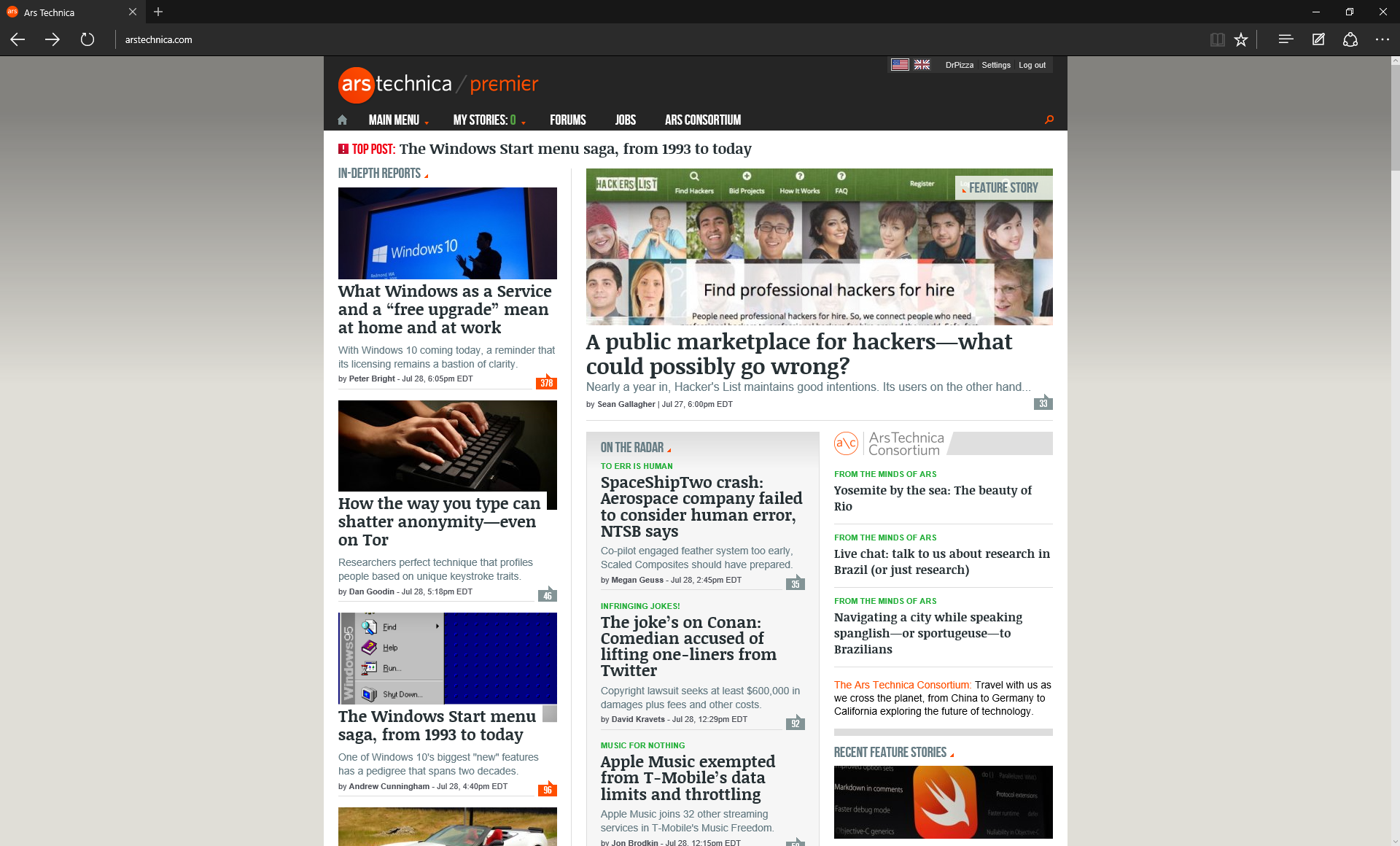

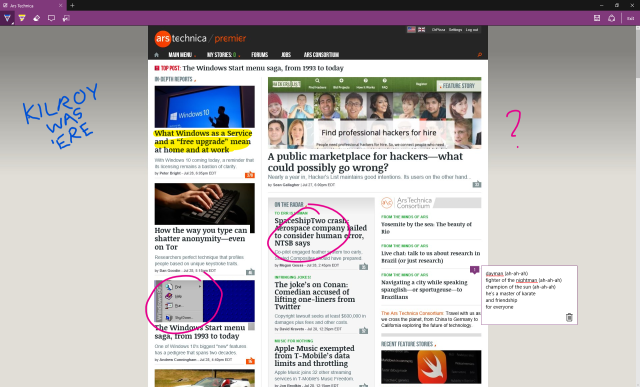

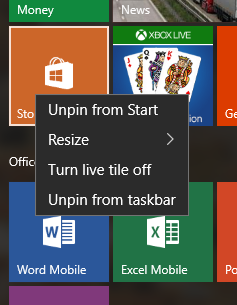
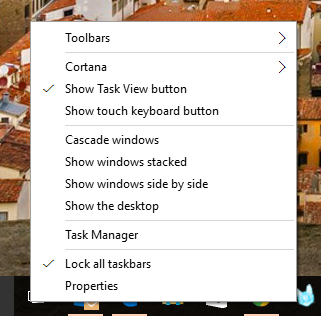
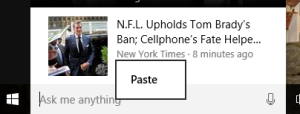
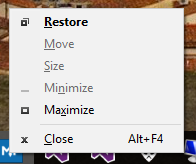
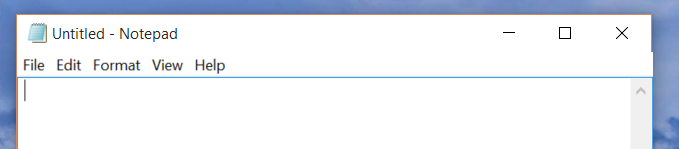
 Loading comments...
Loading comments...
