Se riscontri problemi con il tuo PC, la tabella seguente può aiutarti a decidere quale opzione di ripristino usare.
|
Problema |
Vedi questa sezione |
|---|---|
|
Il PC non funziona bene e di recente hai installato un aggiornamento |
|
|
Il PC non funziona correttamente ed è trascorso un po' di tempo dall'installazione di un'app o dalla modifica delle impostazioni di sistema |
|
|
Il PC non si avvia o è ancora in fase di caricamento |
|
|
Il computer non si avvia, non hai creato un'unità di ripristino e il ripristino delle impostazioni di fabbrica del PC non ha funzionato |
Usa il supporto di installazione per reinstallare Windows 11 |
|
Il computer non si avvia e non hai creato un'unità di ripristino |
|
|
Il computer non si avvia e hai creato un'unità di ripristino |
|
|
Vuoi reinstallare il sistema operativo precedente |
|
|
Il PC non funziona bene e hai di recente installato un'app |
Ripristina da un punto di ripristino della configurazione di sistema |
|
Sospetti che il dispositivo sia stato infettato |
Usa il supporto di installazione per reinstallare Windows 11 |
Fai clic su una delle opzioni di ripristino qui sotto e segui i passaggi indicati per risolvere la situazione.
Se hai recentemente installato un aggiornamento di Windows, disinstallalo per provare a risolvere il problema.
-
Seleziona Start > Impostazioni > Windows Update > Cronologia aggiornamenti > Disinstalla gli aggiornamenti .
Visualizza cronologia degli aggiornamenti -
Nell'elenco visualizzato seleziona l'aggiornamento che vuoi rimuovere e quindi seleziona Disinstalla.
Importante:
-
Se hai crittografato il dispositivo, ti servirà la chiave BitLocker per reimpostare il PC. Se non conosci la chiave BitLocker, vedi Trovare la chiave di ripristino di BitLocker.
-
Durante il processo di reimpostazione, è possibile che lo schermo diventa nero per un lungo periodo di tempo (a volte verso l'alto di 15 minuti) e che il dispositivo possa tentare di riavviarsi durante questo periodo. Il tentativo manuale di riavviare il dispositivo durante questo processo potrebbe causare l'esito negativo del ripristino. Per favore siate pazienti!
Il ripristino delle impostazioni di fabbrica reinstalla Windows 11, ma ti consente di scegliere se conservare o rimuovere i file e di reinstallare Windows. Puoi ripristinare il tuo PC tramite Impostazioni, nella schermata di accesso o usando un'unità di ripristino o i supporti di installazione.
Per completare la reimpostazione, connettiti a una rete e segui le istruzioni sul tuo PC.
Ripristinare il PC nella sezione Impostazioni
-
Seleziona Start > Impostazioni > Sistema > Ripristino.
Apri le impostazioni di ripristino -
Accanto a Reimposta il pc, seleziona Reimposta pc. Scegli quindi tra le opzioni e/o le impostazioni nella tabella seguente.
|
Opzione |
Effetto |
|---|---|
|
Mantieni i miei file > Cambia impostazioni > App preinstallate Attivate |
|
|
Mantieni i miei file > Cambia impostazioni > App preinstallate Disattivate |
|
|
Rimuovi tutto |
Nota: : Rimuovi tutto > Cambia impostazioni offre due opzioni. Cancellazione dati Attivata rimuove i file e pulisce l'unità. Se intendi donare, riciclare o vendere il tuo PC, usa questa opzione. L'operazione può richiedere una o due ore ma rende più complesso il ripristino dei file rimossi da parte di altri utenti. Cancellazione dati Disattivata rimuove solo il file. Richiede meno tempo, ma è meno sicura. La funzionalità di cancellazione dei dati è rivolta ai consumatori e non soddisfa gli standard di cancellazione dei dati di enti pubblici e di settore. |
Ripristino del PC dalla schermata di accesso
Se non riesci ad aprire Impostazioni, puoi eseguire il ripristino del PC dalla schermata di accesso. Ecco come fare:
-
Premi il tasto WINDOWS + L per visualizzare la schermata di accesso. Riavvia quindi il PC premendo MAIUSC mentre selezioni il pulsante di alimentazione > Riavvia .
-
Il PC verrà riavviato in Ambiente ripristino Windows (WinRE).
-
Nella schermata Scegli un'opzione, seleziona Risoluzione dei problemi > Reimposta il PC, quindi scegli una delle opzioni della tabella precedente.
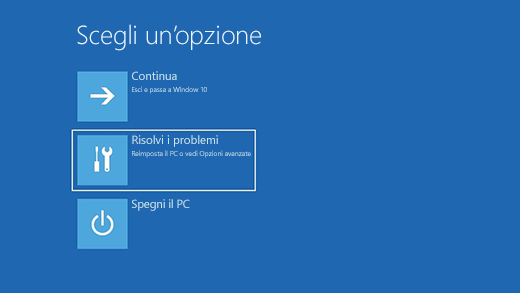
Ripristino all'avvio consente di risolvere i problemi comuni che possono impedire l'avvio di Windows.
Nota: Se hai crittografato il dispositivo, avrai bisogno della chiave BitLocker per avviarlo in modalità provvisoria.
Innanzitutto, devi accedere ad Ambiente ripristino Windows (winRE). A tale scopo, devi spegnere e riaccendere ripetutamente il dispositivo:
-
Tieni premuto il pulsante di alimentazione per 10 secondi per spegnere il dispositivo.
-
Premi di nuovo il pulsante di alimentazione per accendere il dispositivo.
-
Al primo segnale dell'avvio di Windows, ad esempio quando alcuni dispositivi mostrano il logo del produttore al riavvio, tieni premuto il pulsante di alimentazione per 10 secondi per spegnere il dispositivo.
-
Premi di nuovo il pulsante di alimentazione per accendere il dispositivo.
-
Al riavvio di Windows, tieni premuto il pulsante di alimentazione per 10 secondi per spegnere il dispositivo.
-
Premi di nuovo il pulsante di alimentazione per accendere il dispositivo.
-
Questa volta, consenti al dispositivo di avviarsi completamente.
-
Seleziona Opzioni avanzate.
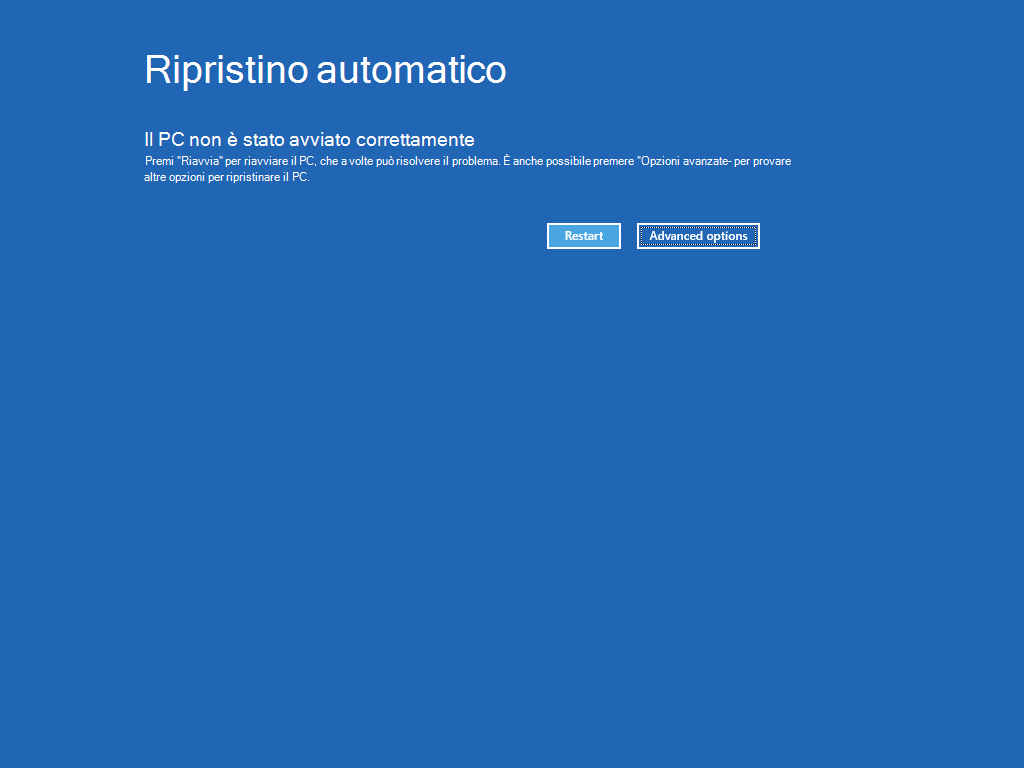
-
Ora che sei in winRE, nella schermata Scegli un'opzione seleziona Risoluzione dei problemi > Opzioni avanzate > Ripristino all'avvio > Riavvia.
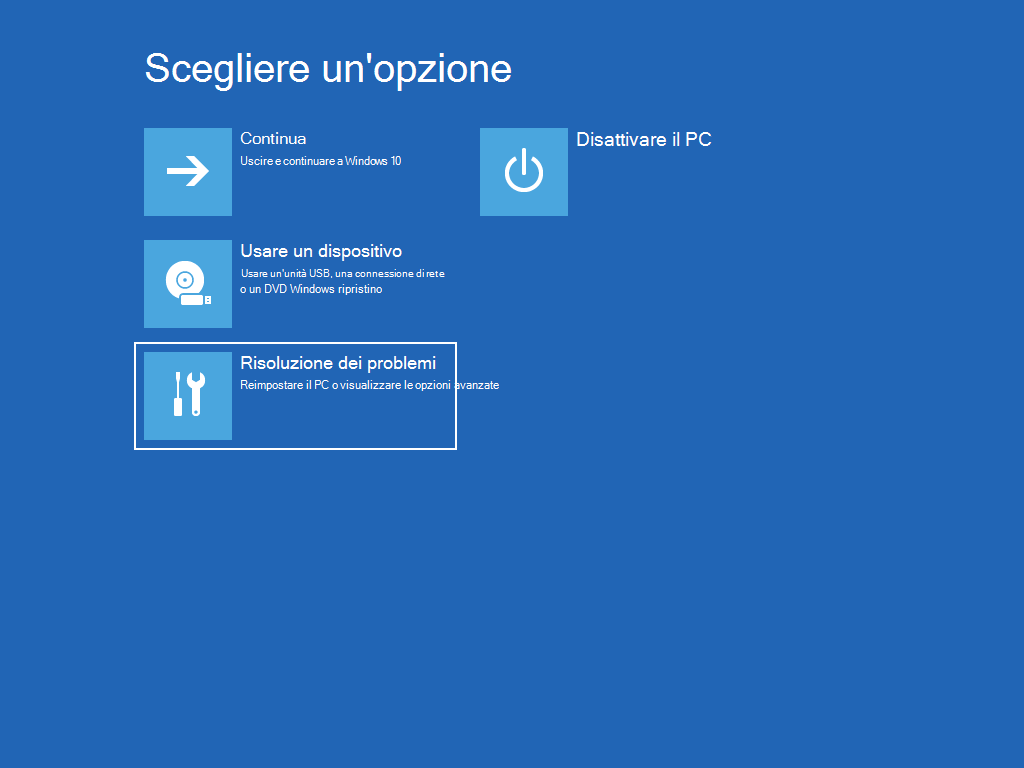
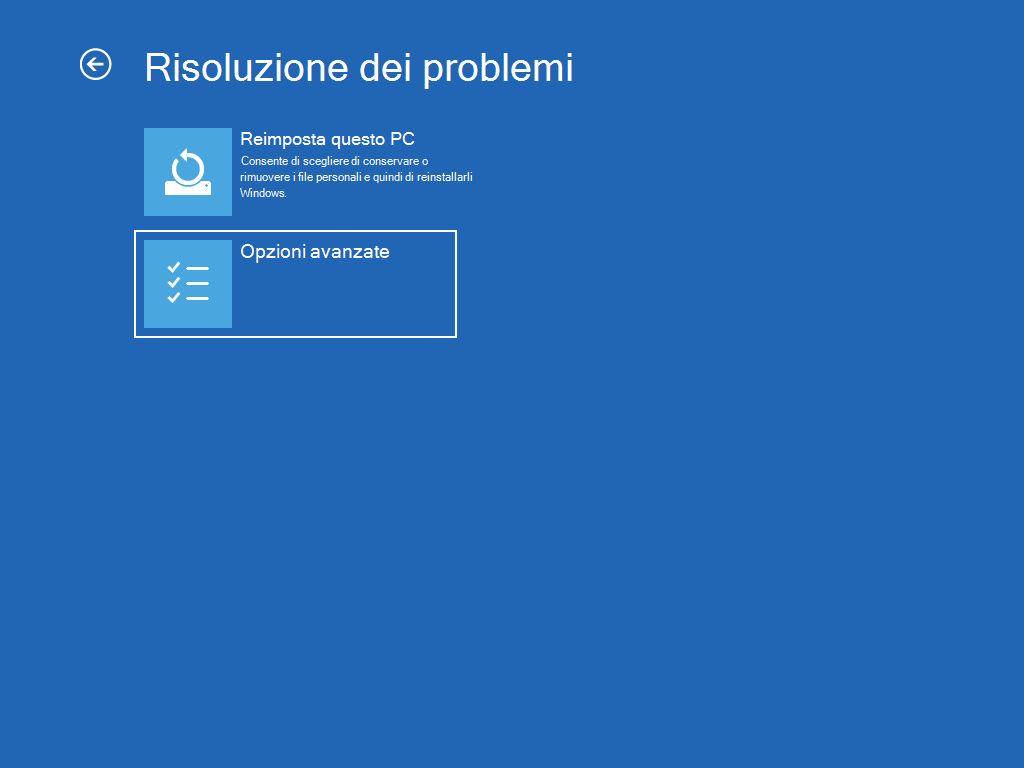
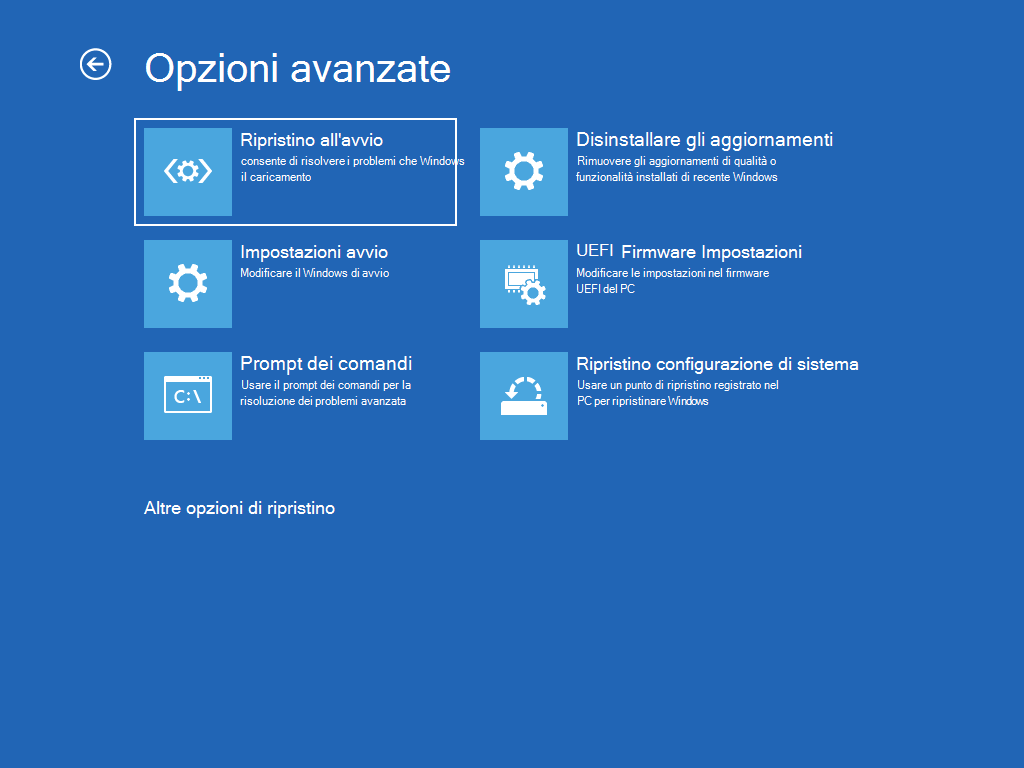
Nota: Se sospetti che il dispositivo sia stato infettato, assicurati che il software antivirus sia aggiornato. Puoi anche reinstallare completamente Windows avviando il dispositivo con il supporto di installazione ed eseguendo un'installazione pulita di Windows.

Hai problemi con la riproduzione del video? Guardalo su YouTube.
Per reinstallare Windows 11 mentre Windows è in esecuzione:
-
Connetti i supporti di installazione creati al PC.
-
Apri Esplora file e seleziona l'unità con il supporto di installazione.
-
Nella directory radice dell'unità fai doppio clic su setup.exe e quindi seleziona Sì quando ti viene chiesto se desideri consentire all'app di apportare modifiche al tuo dispositivo.
-
Seleziona Cambia elementi da mantenere.
-
Seleziona una delle opzioni seguenti e scegli Avanti:
-
Mantieni i file personali e le app: vengono conservati i tuoi dati personali, le app e le impostazioni.
-
Mantieni solo i file personali: vengono conservati i tuoi dati e le tue impostazioni personali, ma tutte le app verranno rimosse.
-
Non conservare nulla: vengono rimossi tutti i dati personali, le impostazioni e le app.
Avviso: Non è possibile annullare una reinstallazione di Windows 10. Assicurati di eseguire il backup dei file prima di scegliere l'opzione Nonconservarenulla.
-
-
Alla fine, seleziona Installa per iniziare a reinstallare Windows 11 nel PC.
Il PC viene riavviato più volte durante la reinstallazione.
Per reinstallare Windows 11 avviando il PC con un supporto di installazione:
-
Connetti i supporti di installazione creati al PC.
-
Avvia il PC usando il supporto di installazione.
Nota: Contatta il produttore del PC per scoprire come avviare il PC con un supporto.
-
All'avvio dell'installazione di Windows, seleziona Avanti e quindi Installa ora.
-
Se hai un codice Product Key di Windows 11, immettilo quando richiesto. In caso contrario, seleziona Non ho un codice Product Key.
-
Se richiesto, seleziona un'edizione di Windows (ad esempio Home, Pro) da installare e quindi seleziona Avanti.
-
Quando viene richiesto di scegliere un tipo di installazione, seleziona Personalizzato: Installa solo Windows (utenti esperti).
-
Seleziona il disco o la partizione in cui deve essere installato Windows 11.
Nota: Se sospetti che il PC sia stato infettato, valuta la possibilità di eliminare le partizioni esistenti e reinstallare Windows 11 in un disco pulito. I dati su eventuali partizioni eliminate andranno persi.
-
Seleziona Avanti per avviare la reinstallazione di Windows 11 nel PC.
Il PC viene riavviato più volte durante la reinstallazione.
Importante: Se hai crittografato il dispositivo, devi utilizzare la chiave BitLocker per utilizzare un'unità di ripristino per ripristinare il PC. Se non la conosci, vedi Trova la chiave di ripristino di BitLocker.
Se il PC non si avvia e non hai creato un'unità di ripristino, scarica un supporto di installazione e usalo per eseguire il ripristino da un punto di ripristino del sistema o ripristinare le impostazioni di fabbrica del PC.
-
In un PC funzionante, vai al sito Web per il download del software Microsoft.
-
Scarica lo strumento per la creazione dei supporti Windows 11 ed eseguilo.
-
Seleziona Crea un supporto di installazione per un altro PC.
-
Scegli una lingua, un'edizione e un'architettura (64 bit o 32 bit).
-
Segui i passaggi per creare un supporto di installazione e quindi seleziona Fine.
-
Connetti il supporto di installazione creato al PC non funzionante e quindi accendilo.
-
Nella schermata di configurazione iniziale immetti la lingua e altre preferenze e quindi seleziona Avanti. Se questa schermata non viene visualizzata, il PC potrebbe non essere impostato per l'avvio da un'unità. Controlla nel sito Web del produttore del PC per info su come modificare l'ordine di avvio del PC e quindi riprova.
-
Seleziona Ripristina il computer.
-
Nella schermata Scegli un'opzione seleziona Risoluzione dei problemi. In questa pagina puoi:
-
Esegui il ripristino da un punto di ripristino del sistema selezionando Opzioni avanzate > Ripristino configurazione di sistema. Verranno rimossi le app, i driver e gli aggiornamenti installati di recente che potrebbero essere la causa dei tuoi problemi con il PC. Il ripristino da un punto di ripristino non avrà effetti sui tuoi file personali.
-
Importante: Se hai crittografato il dispositivo, devi utilizzare la chiave BitLocker per utilizzare un'unità di ripristino per ripristinare il PC. Se non la conosci, vedi Trova la chiave di ripristino di BitLocker.
Se il PC non si avvia, puoi usare un'unità di ripristino per eseguire il ripristino da un punto di ripristino di sistema o per ripristinare il PC. Per info su come creare un'unità di ripristino in un PC funzionante, vedi Creare un'unità di ripristino.
Nota: Se usi Surface, vedi Creazione e utilizzo di un'unità di ripristino USB per Surface per il download e la creazione di un'immagine di ripristino USB specifica per il dispositivo Surface.
Per ripristinare o recuperare usando l'unità di ripristino:
-
Connettiti all'unità di ripristino e accendi il PC.
-
Premi il tasto WINDOWS + L per visualizzare la schermata di accesso, quindi riavvia il PC premendo MAIUSC mentre selezioni il pulsante di alimentazione > Riavvia .
-
Il PC verrà riavviato in Ambiente ripristino Windows (WinRE).
-
Nella schermata Scegli un'opzione seleziona Risoluzione dei problemi e quindi seleziona una delle due opzioni seguenti. Se la schermata Scegliere un'opzione non viene visualizzata, è possibile che il PC non sia configurato per l'avvio da un'unità. Controlla nel sito Web del produttore del PC per info su come modificare l'ordine di avvio del PC.
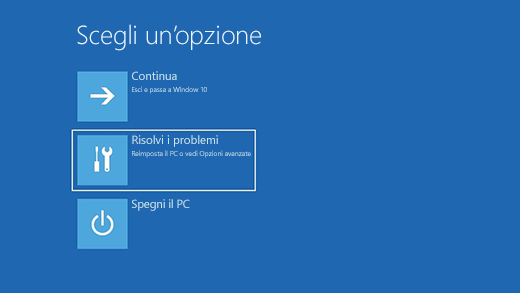
-
Per eseguire il ripristino da un punto di ripristino del sistema, seleziona Opzioni avanzate > Ripristino configurazione di sistema. Ciò non avrà effetto sui tuoi file personali, ma verrà eseguita la rimozione delle app, dei driver e degli aggiornamenti installati di recente che potrebbero essere la causa dei tuoi problemi con il PC.
-
Per reinstallare Windows 11, seleziona Opzioni avanzate> Ripristina da un'unità. Verrà eseguita la rimozione di tutti i file personali, le app e i driver che hai installato e delle modifiche che hai apportato alle impostazioni.
Avviso: Se la versione corrente di Windows include l'aggiornamento della sicurezza del 9 maggio 2023 con i criteri di revoca applicati e la versione precedente non lo ha fatto, questo processo potrebbe non riuscire. Per supporto su questo problema, vedi KB5025885: Come gestire le revoche di Windows Boot Manager per le modifiche di avvio protetto associate a CVE-2023-24932.
Per un periodo di tempo limitato dopo l'aggiornamento a Windows 11, sarà possibile tornare alla versione precedente di Windows selezionando Start > Impostazioni > Ripristino > di sistema . Accanto a Indietro, seleziona Indietro. In questo modo verranno mantenuti i file personali, ma verranno rimossi le app e i driver installati dopo l'aggiornamento, nonché le eventuali modifiche apportate alle impostazioni. Nella maggior parte dei casi, avrai a disposizione 10 giorni per tornare alla versione precedente.
Apri le impostazioni di ripristino
Per tornare alla versione precedente, devi:
-
Archiviare tutto nelle cartelle windows.old e $windows.~bt dopo l'aggiornamento.
-
Rimuovere tutti gli account utente aggiunti dopo l'aggiornamento.
-
Disporre dell'unità USB usata per eseguire l'aggiornamento a Windows 11 (se ne hai usata una).
Note:
-
L'opzione per tornare alla versione precedente di Windows in Impostazioni è disponibile solo per un periodo di tempo limitato dopo l'aggiornamento.
-
Le app aggiunte, rimosse o aggiornate dopo l'aggiornamento potrebbero non essere disponibili o funzionare correttamente dopo il ripristino della versione precedente di Windows.
Informazioni per i partecipanti al programma Windows Insider
Se sei un partecipante al programma Windows Insider e la versione di anteprima corrente non funziona, seleziona Start > Impostazioni > Ripristino > di sistema Accanto a Indietro, seleziona Indietro. I file personali non verranno rimossi, mentre verranno rimossi le app e i driver installati di recente e verranno ripristinate le impostazioni predefinite.
Se torni a una build precedente, continui a partecipare al Programma Insider. Quando sarà pronta la versione di anteprima successiva, verrà installata nel tuo PC.
Questa opzione riporta il PC a un punto precedente nel tempo, detto punto di ripristino del sistema. I punti di ripristino vengono generati quando installi una nuova app o un driver e quando crei un punto di ripristino manualmente. Il ripristino non interesserà i file personali, ma comporterà la rimozione di app, driver e aggiornamenti installati successivamente alla creazione del punto di ripristino.
-
Nella casella di ricerca sulla barra delle applicazioni, digita pannello di controlloquindi seleziona Pannello di controllo nell'elenco di risultati.
-
Nella casella di ricerca del Pannello di controllo, digita ripristino.
-
Seleziona Ripristino > Apri Ripristino configurazione di sistema.
-
Nella casella Ripristinare le impostazioni e i file di sistema seleziona Avanti.
-
Seleziona il punto di ripristino da utilizzare nell'elenco dei risultati e quindi seleziona Cerca programmi interessati.
Note:
-
Se non visualizzi il punto di ripristino da utilizzare, seleziona la casella di controllo Mostra ulteriori punti di ripristino per visualizzare altri punti di ripristino.
-
Se non vengono visualizzati punti di ripristino, è possibile che la protezione del sistema non sia attivata. Ecco come eseguire la verifica:
-
Nella casella di ricerca sulla barra delle applicazioni, digita pannello di controlloquindi seleziona Pannello di controllo nell'elenco di risultati.
-
Nella casella di ricerca del Pannello di controllo, digita ripristino.
-
Seleziona Ripristino > Configura Ripristino configurazione di sistema > Configura e osserva se l'opzione Attiva protezione sistema è selezionata.
-
Se l'opzione Attiva protezione sistema non è selezionata, la protezione del sistema non è attivata e non sono presenti punti di ripristino. In questo scenario, non sarai in grado di ripristinare il PC tramite un punto di ripristino del sistema e sarà necessario usare una delle altre opzioni di ripristino elencate in questa pagina.
-
Se l'opzione Attiva protezione sistema è selezionata, continua con il passaggio 6.
-
-
-
-
Verrà visualizzato un elenco degli elementi che verranno eliminati se rimuovi il punto di ripristino. Se vuoi confermare le eliminazioni, seleziona Chiudi> Avanti> Fine.
Se riscontri problemi con il tuo PC, la tabella seguente può aiutarti a decidere quale opzione di ripristino usare.
|
Problema |
Vedi questa sezione |
|---|---|
|
Il PC non funziona bene e di recente hai installato un aggiornamento. |
|
|
Il PC non funziona correttamente ed è passato un po' di tempo dall'installazione di un'app o dalla modifica delle impostazioni di sistema. |
|
|
Il PC non si avvia o è ancora in fase di caricamento |
|
|
Il computer non si avvia, non hai creato un'unità di ripristino e il ripristino delle impostazioni di fabbrica del PC non ha funzionato. |
Usare un supporto di installazione per reinstallare Windows 10 |
|
Il computer non si avvia e non hai creato un'unità di ripristino. |
|
|
Il computer non si avvia e hai creato un'unità di ripristino. |
|
|
Vuoi reinstallare il sistema operativo precedente. |
|
|
Il PC non funziona bene e hai di recente installato un'app. |
Ripristina da un punto di ripristino della configurazione di sistema |
|
Sospetti che il dispositivo sia stato infettato. |
Usare un supporto di installazione per reinstallare Windows 10 |
Fai clic su una delle opzioni di ripristino qui sotto e segui i passaggi indicati per risolvere la situazione.
Se hai recentemente installato un aggiornamento di Windows, disinstallalo per provare a risolvere il problema.
-
Seleziona il pulsante Start , quindi seleziona Impostazioni > Aggiornamento e sicurezza > Windows Update > Visualizza la cronologia degli aggiornamenti > Disinstalla aggiornamenti.
Visualizza le impostazioni della cronologia aggiornamenti -
Fai clic con il pulsante destro del mouse sull'aggiornamento da rimuovere, quindi seleziona Disinstalla.
Importante:
-
Se hai crittografato il dispositivo, ti servirà la chiave BitLocker per reimpostare il PC. Se non conosci la chiave BitLocker, vedi Trovare la chiave di ripristino di BitLocker.
-
Durante il processo di reimpostazione, è possibile che lo schermo diventa nero per un lungo periodo di tempo (a volte verso l'alto di 15 minuti) e che il dispositivo possa tentare di riavviarsi durante questo periodo. Il tentativo manuale di riavviare il dispositivo durante questo processo potrebbe causare l'esito negativo del ripristino. Per favore siate pazienti!
Il ripristino delle impostazioni di fabbrica reinstalla Windows 10, ma ti consente di scegliere se conservare o rimuovere i file e di reinstallare Windows. Puoi ripristinare il tuo PC tramite Impostazioni, nella schermata di accesso o usando un'unità di ripristino o i supporti di installazione.
Ripristinare il PC nella sezione Impostazioni
-
Seleziona il pulsante Start , quindi seleziona Impostazioni > Aggiornamento e sicurezza > Ripristino .
Apri le impostazioni di ripristino -
In Reimposta il PC, seleziona Inizia e quindi scegli una delle opzioni e/o impostazioni indicate nella tabella seguente.
|
Opzione |
Effetto |
|---|---|
|
Mantieni i miei file > Cambia impostazioni > App preinstallate Attivate |
|
|
Mantieni i miei file > Cambia impostazioni > App preinstallate Disattivate |
|
|
Rimuovi tutto |
Nota: Rimuovi tutto > Cambia impostazioni offre due opzioni. Cancellazione dati Attivata rimuovi i file e pulisce l'unità. Se intendi donare, riciclare o vendere il tuo PC, usa questa opzione. L'operazione può richiedere una o due ore ma rende più complesso il ripristino dei file rimossi da parte di altri utenti. Cancellazione dati Disattivata rimuove solo il file. Richiede meno tempo, ma è meno sicura. |
Ripristino del PC dalla schermata di accesso
Se non riesci ad aprire Impostazioni, puoi eseguire il ripristino del PC dalla schermata di accesso. Ecco come fare:
-
Premi il tasto WINDOWS+ L per visualizzare la schermata di accesso, quindi riavvia il PC premendo MAIUSC mentre selezioni il pulsante di alimentazione > Riavvia nell'angolo inferiore destro dello schermo.
-
Il PC verrà riavviato in Ambiente ripristino Windows (WinRE).
-
Nella schermata Scegli un'opzione, seleziona Risoluzione dei problemi > Reimposta il PC, quindi scegli una delle opzioni della tabella precedente.
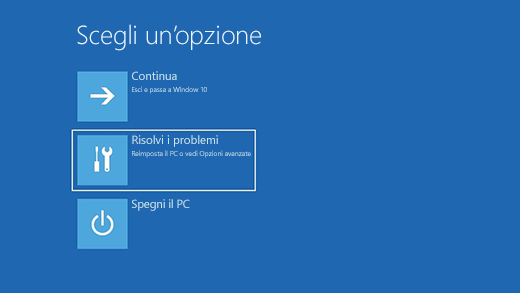
Ripristino all'avvio consente di risolvere i problemi comuni che possono impedire l'avvio di Windows.
Nota: Se hai crittografato il dispositivo, avrai bisogno della chiave BitLocker per avviarlo in modalità provvisoria.
Innanzitutto, devi accedere ad Ambiente ripristino Windows (winRE). A tale scopo, devi spegnere e riaccendere ripetutamente il dispositivo:
-
Tieni premuto il pulsante di alimentazione per 10 secondi per spegnere il dispositivo.
-
Premi di nuovo il pulsante di alimentazione per accendere il dispositivo.
-
Al primo segnale dell'avvio di Windows, ad esempio quando alcuni dispositivi mostrano il logo del produttore al riavvio, tieni premuto il pulsante di alimentazione per 10 secondi per spegnere il dispositivo.
-
Premi di nuovo il pulsante di alimentazione per accendere il dispositivo.
-
Al riavvio di Windows, tieni premuto il pulsante di alimentazione per 10 secondi per spegnere il dispositivo.
-
Premi di nuovo il pulsante di alimentazione per accendere il dispositivo.
-
Questa volta, consenti al dispositivo di avviarsi completamente.
-
Seleziona Opzioni avanzate.
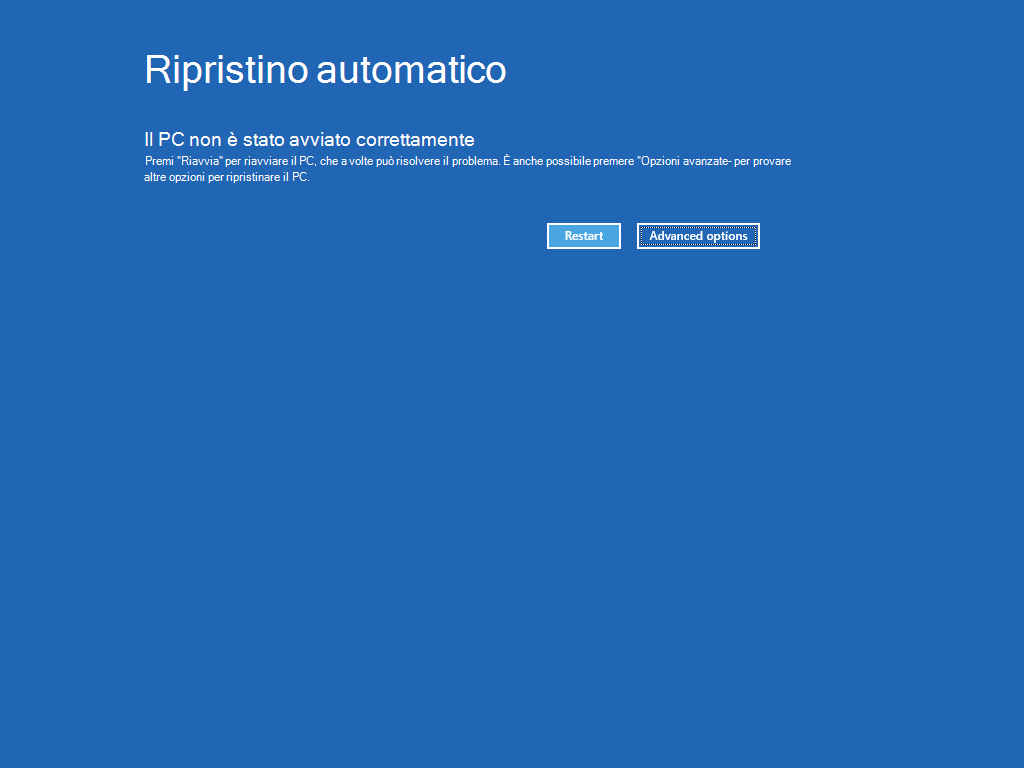
-
Ora che sei in winRE, nella schermata Scegli un'opzione seleziona Risoluzione dei problemi > Opzioni avanzate > Ripristino all'avvio > Riavvia.
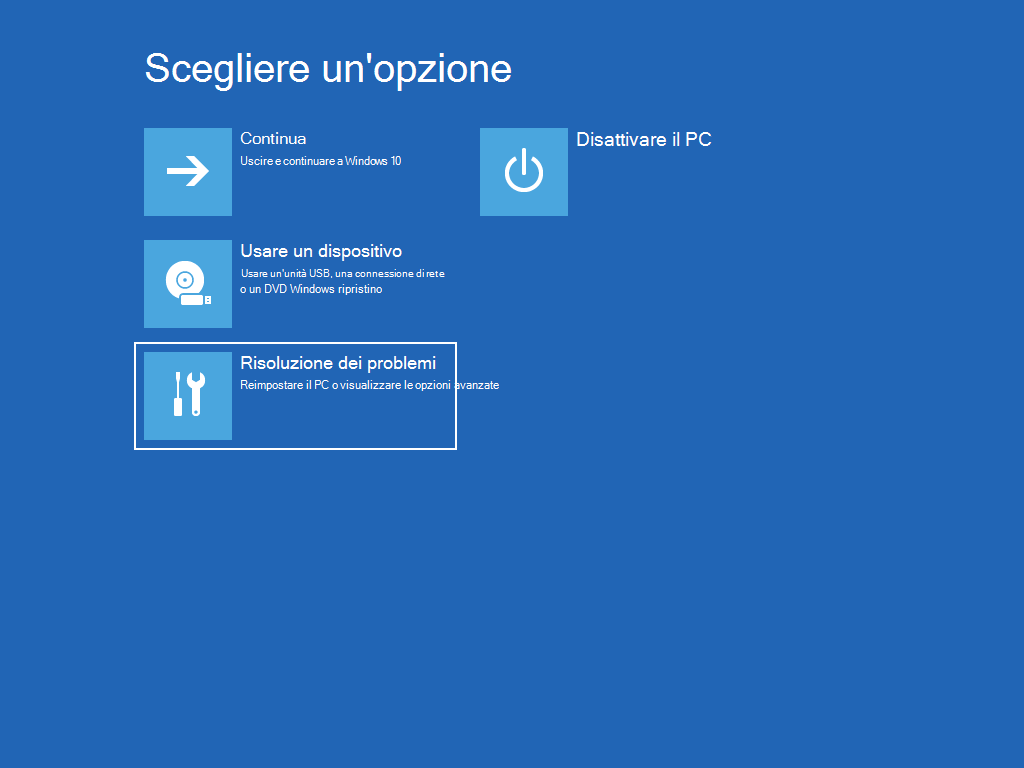
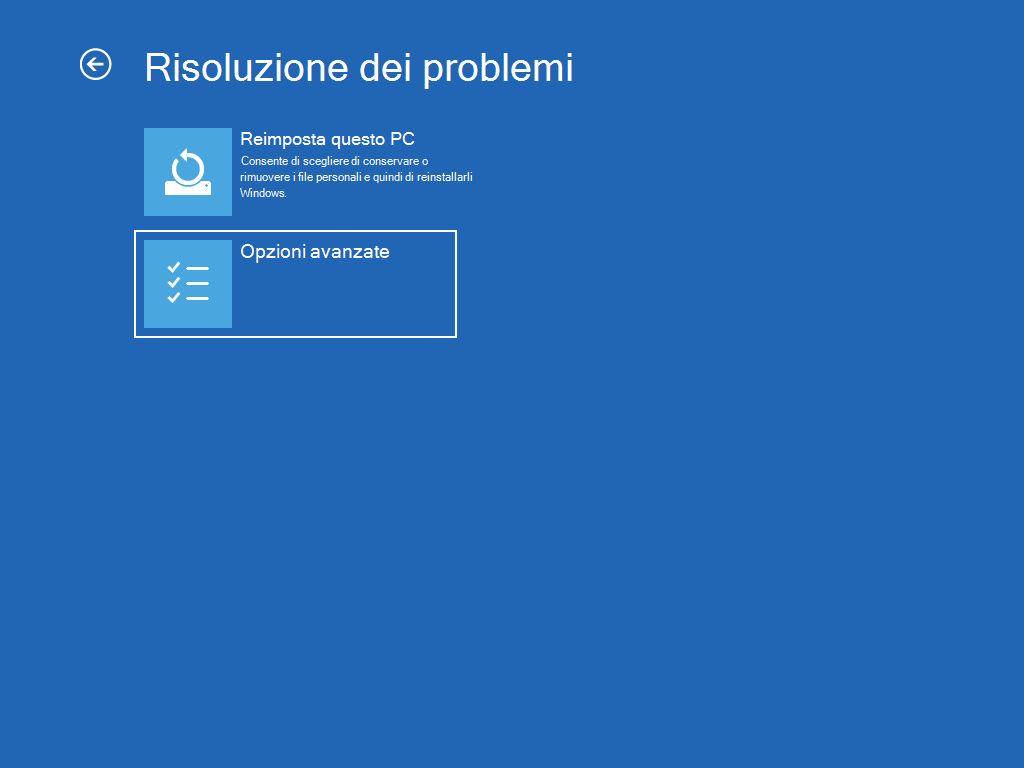
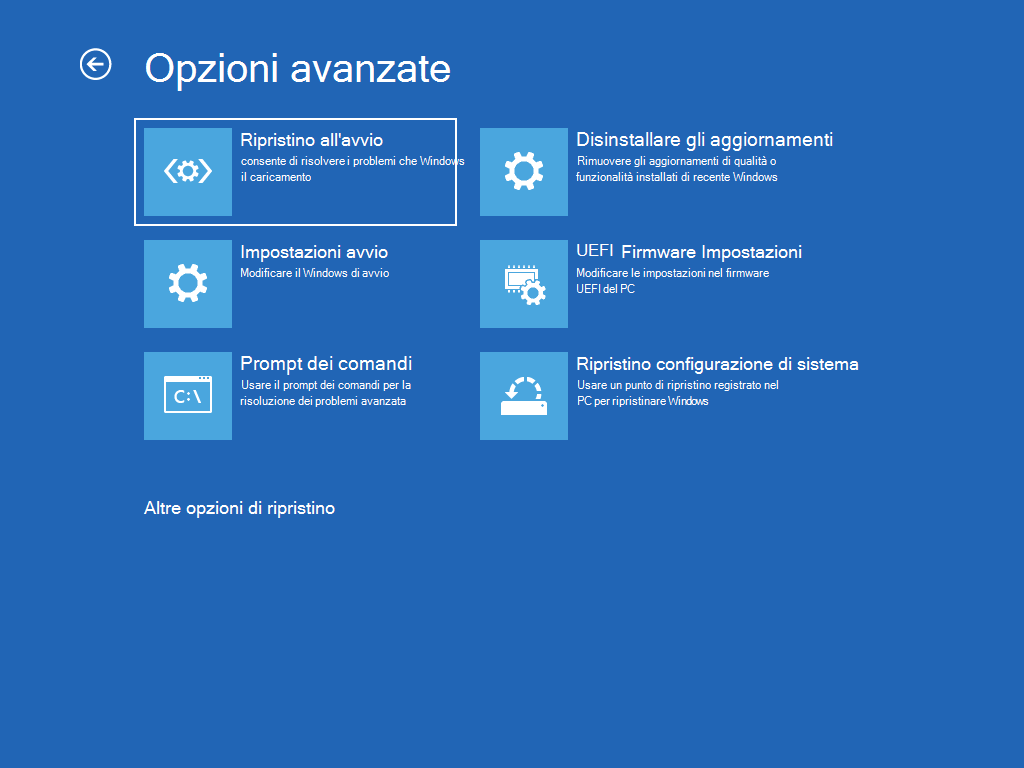
Nota: Se sospetti che il dispositivo sia stato infettato, assicurati che il software antivirus sia aggiornato. Puoi anche reinstallare completamente Windows avviando il dispositivo con il supporto di installazione ed eseguendo un'installazione pulita di Windows.
Per reinstallare Windows 10 mentre Windows è in esecuzione:
-
Connetti i supporti di installazione creati al PC.
-
Apri Esplora file e seleziona l'unità con il supporto di installazione.
-
Nella directory radice dell'unità fai doppio clic su setup.exe e quindi seleziona Sì quando ti viene chiesto se desideri consentire all'app di apportare modifiche al tuo dispositivo.
-
Seleziona Cambia elementi da mantenere.
-
Seleziona una delle opzioni seguenti e scegli Avanti:
-
Mantieni i file personali e le app: vengono conservati i tuoi dati personali, le app e le impostazioni.
-
Mantieni solo i file personali: vengono conservati i tuoi dati e le tue impostazioni personali, ma tutte le app verranno rimosse.
-
Non conservare nulla: vengono rimossi tutti i dati personali, le impostazioni e le app.
Avviso: Non è possibile annullare una reinstallazione di Windows 10. Assicurarsi di eseguire prima il backup dei file se si sceglie l'opzione Non conservare nulla .
-
-
Alla fine, seleziona Installa per iniziare a reinstallare Windows 10 nel PC.
Il PC viene riavviato più volte durante la reinstallazione.
Per reinstallare Windows 10 avviando il PC con un supporto di installazione:
-
Connetti i supporti di installazione creati al PC.
-
Avvia il PC usando il supporto di installazione.
Nota: Contatta il produttore del PC per scoprire come avviare il PC con un supporto.
-
All'avvio dell'installazione di Windows, seleziona Avanti e quindi Installa ora.
-
Se disponi di un codice Product Key di Windows 10, immettilo quando richiesto. In caso contrario, seleziona Non ho un codice Product Key.
-
Se richiesto, seleziona un'edizione di Windows (ad esempio Home, Pro) da installare e quindi seleziona Avanti.
-
Quando viene richiesto di scegliere un tipo di installazione, seleziona Personalizzato: Installa solo Windows (utenti esperti).
-
Seleziona il disco o la partizione in cui deve essere installato Windows 10.
Nota: Se sospetti che il PC sia stato infettato, valuta la possibilità di eliminare le partizioni esistenti e reinstallare Windows 10 in un disco pulito. I dati su eventuali partizioni eliminate andranno persi.
-
Seleziona Avanti per avviare la reinstallazione di Windows 10 nel PC.
Il PC viene riavviato più volte durante la reinstallazione.
Importante: Se hai crittografato il dispositivo, ti servirà la chiave BitLocker per usare un'unità di ripristino per ripristinare o reimpostare il PC. Se non conosci la chiave BitLocker, vedi Trovare la chiave di ripristino di BitLocker.
Se il PC non si avvia e non hai creato un'unità di ripristino, scarica un supporto di installazione e usalo per eseguire il ripristino da un punto di ripristino del sistema o ripristinare le impostazioni di fabbrica del PC.
-
In un PC funzionante, andare al sito Web per il download del software Microsoft.
-
Scarica lo strumento per la creazione dei supporti Windows 10 ed eseguilo.
-
Seleziona Crea un supporto di installazione per un altro PC.
-
Scegli una lingua, un'edizione e un'architettura (64 bit o 32 bit).
-
Segui i passaggi per creare un supporto di installazione e quindi seleziona Fine.
-
Connetti il supporto di installazione creato al PC non funzionante e quindi accendilo.
-
Nella schermata di configurazione iniziale immetti la lingua e altre preferenze e quindi seleziona Avanti. Se questa schermata non viene visualizzata, il PC potrebbe non essere impostato per l'avvio da un'unità. Controlla nel sito Web del produttore del PC per info su come modificare l'ordine di avvio del PC e quindi riprova.
-
Seleziona Ripristina il computer.
-
Nella schermata Scegli un'opzione seleziona Risoluzione dei problemi. In questa pagina puoi:
-
Esegui il ripristino da un punto di ripristino del sistema selezionando Opzioni avanzate > Ripristino configurazione di sistema. Verranno rimossi le app, i driver e gli aggiornamenti installati di recente che potrebbero essere la causa dei tuoi problemi con il PC. Il ripristino da un punto di ripristino non avrà effetti sui tuoi file personali.
-
Importante: Se hai crittografato il dispositivo, devi utilizzare la chiave BitLocker per utilizzare un'unità di ripristino per ripristinare il PC. Se non la conosci, vedi Trova la chiave di ripristino di BitLocker.
Se il PC non si avvia, puoi usare un'unità di ripristino per eseguire il ripristino da un punto di ripristino di sistema o per ripristinare il PC. Per info su come creare un'unità di ripristino in un PC funzionante, vedi Creare un'unità di ripristino.
Nota: Se usi Surface, vedi Creazione e utilizzo di un'unità di ripristino USB per Surface per il download e la creazione di un'immagine di ripristino USB specifica per il dispositivo Surface.
Per ripristinare o recuperare usando l'unità di ripristino:
-
Connettiti all'unità di ripristino e accendi il PC.
-
Premi il tasto WINDOWS+ L+ L per visualizzare la schermata di accesso, quindi riavvia il PC premendo MAIUSC mentre selezioni il pulsante di alimentazione > Riavvia nell'angolo inferiore destro dello schermo.
-
Il PC verrà riavviato in Ambiente ripristino Windows (WinRE).
-
Nella schermata Scegli un'opzione seleziona Risoluzione dei problemi e quindi seleziona una delle due opzioni seguenti. Se la schermata Scegliere un'opzione non viene visualizzata, è possibile che il PC non sia configurato per l'avvio da un'unità. Controlla nel sito Web del produttore del PC per info su come modificare l'ordine di avvio del PC.
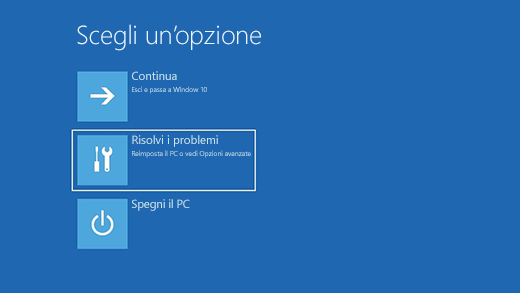
-
Per eseguire il ripristino da un punto di ripristino del sistema, seleziona Opzioni avanzate > Ripristino configurazione di sistema. Ciò non avrà effetto sui tuoi file personali, ma verrà eseguita la rimozione delle app, dei driver e degli aggiornamenti installati di recente che potrebbero essere la causa dei tuoi problemi con il PC.
-
Per reinstallare Windows 10, seleziona Opzioni avanzate > Ripristina da un'unità. Verrà eseguita la rimozione di tutti i file personali, le app e i driver che hai installato e delle modifiche che hai apportato alle impostazioni.
Per un periodo di tempo limitato dopo l'aggiornamento a Windows 10, potrai tornare alla versione precedente di Windows selezionando il pulsante Start, quindi selezionando Impostazioni > Aggiornamento e sicurezza > Ripristino, quindi selezionando Per iniziare in Torna alla versione precedente di Windows 10. In questo modo verranno mantenuti i file personali, ma verranno rimossi le app e i driver installati dopo l'aggiornamento, nonché le eventuali modifiche apportate alle impostazioni. Nella maggior parte dei casi, avrai a disposizione 10 giorni per tornare alla versione precedente.
Apri le impostazioni di ripristino
Per tornare alla versione precedente, devi:
-
Archiviare tutto nelle cartelle windows.old e $windows.~bt dopo l'aggiornamento.
-
Rimuovere tutti gli account utente aggiunti dopo l'aggiornamento.
-
Conoscere la password usata per accedere a Windows 7 o Windows 8.1 (se ne hai usata una).
-
Disporre dell'unità USB usata per eseguire l'aggiornamento a Windows 10 (se ne hai usata una).
Note:
-
L'opzione in Impostazioni per tornare alla versione precedente di Windows in Impostazioni è disponibile solo per un periodo di tempo limitato dopo l'aggiornamento.
-
Se torni a Windows 8.1, alcune app distribuite con Windows, come Mail e Contatti, potrebbero non funzionare più. Per correggere le app, reinstallale da Microsoft Store.
-
Le app aggiunte, rimosse o aggiornate dopo l'aggiornamento potrebbero non essere disponibili o funzionare correttamente dopo il ripristino della versione precedente di Windows.
Informazioni per i partecipanti al programma Windows Insider
Se sei un partecipante al programma Windows Insider e la versione di anteprima corrente non funziona, seleziona il pulsante Start, quindi seleziona Impostazioni > Aggiornamento e sicurezza > Ripristino In Torna alla versione precedente di Windows 10, seleziona Per iniziare. I file personali non verranno rimossi, mentre verranno rimossi le app e i driver installati di recente e verranno ripristinate le impostazioni predefinite.
Se torni a una build precedente, continui a partecipare al Programma Insider. Quando sarà pronta la versione di anteprima successiva, verrà installata nel tuo PC.
Questa opzione riporta il PC a un punto precedente nel tempo, detto punto di ripristino del sistema. I punti di ripristino vengono generati quando installi una nuova app o un driver e quando crei un punto di ripristino manualmente. Il ripristino non interesserà i file personali, ma comporterà la rimozione di app, driver e aggiornamenti installati successivamente alla creazione del punto di ripristino.
-
Nella casella di ricerca sulla barra delle applicazioni, digita pannello di controlloquindi seleziona Pannello di controllo nell'elenco di risultati.
-
Nella casella di ricerca del Pannello di controllo, digita ripristino.
-
Seleziona Ripristino > Apri Ripristino configurazione di sistema.
-
Nella casella Ripristinare le impostazioni e i file di sistema seleziona Avanti.
-
Seleziona il punto di ripristino da utilizzare nell'elenco dei risultati e quindi seleziona Cerca programmi interessati.
Note:
-
Se non visualizzi il punto di ripristino da utilizzare, seleziona la casella di controllo Mostra ulteriori punti di ripristino per visualizzare altri punti di ripristino.
-
Se non vengono visualizzati punti di ripristino, è possibile che la protezione del sistema non sia attivata. Ecco come eseguire la verifica:
-
Nella casella di ricerca sulla barra delle applicazioni, digita pannello di controlloquindi seleziona Pannello di controllo nell'elenco di risultati.
-
Nella casella di ricerca del Pannello di controllo, digita ripristino.
-
Seleziona Ripristino > Configura Ripristino configurazione di sistema > Configura e osserva se l'opzione Attiva protezione sistema è selezionata.
-
Se l'opzione Attiva protezione sistema option non è selezionata, la protezione del sistema non è attivata e non sono presenti punti di ripristino. In questo scenario, non sarai in grado di ripristinare il PC tramite un punto di ripristino del sistema e dovrai usare una delle altre opzioni di ripristino elencate in questa pagina.
-
Se l'opzione Attiva protezione sistema è selezionata, continua con il passaggio 6.
-
-
-
-
Verrà visualizzato un elenco degli elementi che verranno eliminati se rimuovi il punto di ripristino. Se vuoi confermare le eliminazioni, seleziona Chiudi > Avanti > Fine.
Se si verificano problemi con il tuo PC, puoi:
-
Reinizializzare il PC per reinstallare Windows e mantenere le tue impostazioni e i tuoi file personali. La reinizializzazione consente anche di mantenere le app fornite con il PC e le app installate da Microsoft Store.
-
Ripristinare le impostazioni di fabbrica del PC per reinstallare Windows ed eliminare file, impostazioni e app, ad eccezione delle app fornite con il PC.
-
Ripristinare il PC per annullare le modifiche apportate recentemente al sistema.
Se si verificano problemi durante l'avvio del PC, vedi Impostazioni di avvio di Windows (inclusa la modalità provvisoria) e passa alla sezione "Accedere alle impostazioni di avvio di Windows in Ambiente ripristino Windows". Puoi reinizializzare, reimpostare o ripristinare il PC da Ambiente ripristino Windows.
Se vuoi eseguire il backup e ripristinare i file personali, vedi Eseguire il backup del PC Windows.
Prima di iniziare a reinizializzare o reimpostare il PC
Nella maggior parte dei casi, dopo aver avviato la reinizializzazione o la reimpostazione del PC, l'operazione verrà completata automaticamente. Tuttavia, se alcuni file richiesti da Windows sono mancanti, dovrai inserire un supporto di ripristino, in genere un disco DVD o una chiavetta USB. In tal caso, l'elemento necessario dipende dal PC.
Se il tuo PC è stato fornito con Windows 8.1 o Windows RT 8.1, saranno necessari i dischi o la chiavetta USB inclusi con il PC. Controlla la documentazione relativa al PC per verificare se il PC è dotato di tali dischi o supporti. In alcuni casi, tali dischi o supporti potrebbero essere stati creati durante la prima configurazione del PC.
Se non sei in possesso di uno di questi, puoi crearli se disponi di una chiavetta USB da almeno 16 GB. Un'unità di ripristino può aiutarti a risolvere i problemi del PC, anche se non è possibile avviarlo. Per ulteriori informazioni, vedi Creare un'unità di ripristino USB.
Se hai eseguito l'aggiornamento del PC a Windows 8.1 o Windows RT 8.1 con un DVD, puoi usare quel disco. Se non hai il supporto per Windows 8.1 o Windows RT 8.1, contatta il supporto tecnico Microsoft.
Aggiornare, reimpostare o ripristinare
Seleziona una delle operazioni seguenti per informazioni più dettagliate.
Se le prestazioni del tuo PC risultano peggiorate rispetto al passato e non ne conosci il motivo, puoi reinizializzarlo senza eliminare i tuoi file né modificare le tue impostazioni.
Nota: Se hai eseguito l'aggiornamento del PC da Windows 8 a Windows 8.1 e nel PC esiste una partizione di ripristino di Windows 8, la reinizializzazione del PC ripristinerà Windows 8. Dovrai eseguire l'aggiornamento a Windows 8.1 al termine della reinizializzazione.
Avviso: Le app installate da siti Web e DVD verranno rimosse. Le app fornite con il PC e quelle installate da Microsoft Store verranno reinstallate. Dopo la reinizializzazione del PC, Windows visualizza sul desktop un elenco delle app rimosse.
Per reinizializzare il PC
-
Scorri rapidamente dal bordo destro dello schermo e tocca Impostazioni, quindi tocca Modifica impostazioni PC.
(Se usi il mouse, posiziona il puntatore nell'angolo in alto a destra dello schermo, spostalo verso il basso, scegli Impostazioni e quindi seleziona Modifica impostazioni PC). -
Tocca o fai clic su Aggiorna e ripristina e quindi tocca o fai clic su Ripristino.
-
In Reinizializza il PC conservando i tuoi file tocca o seleziona Inizia.
-
Segui le istruzioni visualizzate.
Se vuoi riciclare il PC, cederlo ad altre persone o ricominciare dall'inizio, puoi ripristinarne interamente le impostazioni di fabbrica. In questo modo si rimuove tutto e si reinstalla Windows.
Nota: Se hai eseguito l'aggiornamento del PC da Windows 8 a Windows 8.1 e nel PC esiste una partizione di ripristino di Windows 8, la reimpostazione del PC ripristinerà Windows 8. Dovrai eseguire l'aggiornamento a Windows 8.1 al termine della reimpostazione.
Avviso: Tutti i file personali verranno eliminati e le impostazioni verranno reimpostate. Tutte le app installate verranno rimosse. Verranno reinstallate soltanto le app fornite con il PC.
Per reimpostare il PC
-
Scorri rapidamente dal bordo destro dello schermo e tocca Impostazioni, quindi tocca Modifica impostazioni PC.
(Se usi il mouse, posiziona il puntatore nell'angolo in alto a destra dello schermo, spostalo verso il basso, scegli Impostazioni e quindi seleziona Modifica impostazioni PC). -
Tocca o fai clic su Aggiorna e ripristina e quindi tocca o fai clic su Ripristino.
-
In Rimuovi tutto e reinstalla Windows tocca o fai seleziona Inizia.
-
Segui le istruzioni visualizzate.
Nota: Ti verrà chiesto se vuoi cancellare i dati in modo rapido o completo. Se scegli di cancellarli in modo rapido, alcuni dati potrebbero essere recuperabili tramite software speciale. Se scegli di cancellarli in modo completo, l'operazione richiederà un tempo maggiore ma sarà molto più improbabile recuperare i dati.
Se pensi che un'app o un driver installato di recente causi problemi al tuo PC, puoi ripristinare Windows a uno stato precedente, detto punto di ripristino. Ripristino configurazione di sistema non modifica i file personali, ma potrebbe rimuovere app e driver installati di recente.
Note:
-
Ripristino configurazione di sistema non è disponibile per Windows RT 8.1.
-
Windows crea automaticamente un punto di ripristino quando si installano app desktop e nuovi aggiornamenti di Windows, se l'ultimo punto di ripristino risale a più di 7 giorni prima. Puoi anche creare un punto di ripristino manualmente in qualsiasi momento.
Per ripristinare uno stato precedente del PC
-
Scorri rapidamente dal bordo destro dello schermo, quindi tocca Cerca.
(Se utilizzi il mouse, punta sull'angolo superiore destro dello schermo, sposta il puntatore del mouse verso il basso e seleziona Cerca.) -
Immetti Pannello di controllo nella casella di ricerca e tocca o seleziona Pannello di controllo.
-
Immetti Ripristino nella casella di ricerca del Pannello di controllo e quindi tocca o seleziona Ripristino.
-
Tocca o fai clic su Apri Ripristino configurazione di sistema e quindi segui le istruzioni.
Se hai bisogno di ulteriore assistenza per la reinizializzazione, la reimpostazione o il ripristino del PC, consulta le pagine della community sul ripristino e il recupero nel forum di Windows, dove potrai trovare soluzioni a problemi riscontrati da altri utenti.











