
Nota: Questa funzionalità è attualmente disponibile in Word per il Web e Word per Windows.
La funzione di trascrizione converte il riconoscimento vocale in una trascrizione di testo con ogni parlante separato individualmente. Dopo la conversazione, l'intervista o la riunione, è possibile rivedere parti della registrazione riproducendo l'audio con data e ora e modificare la trascrizione per apportare correzioni. È possibile salvare l'intera trascrizione come documento Word o inserirne dei frammenti in documenti esistenti.
Puoi trascrivere i comandi vocali in due modi:
-
Registra direttamente in Word
-
Carica un file audio
È possibile registrare direttamente in Word mentre si prendono appunti nell'area di disegno e poi trascrivere la registrazione. Word trascrive in background durante la registrazione; non vedrai il testo nella pagina come faresti durante la dettatura. Vedrai la trascrizione dopo aver salvato e trascritto la registrazione.
-
Verifica di avere eseguito l'accesso aMicrosoft 365, usando il nuovo Microsoft Edge o Chrome.
-
Vai a Home > Dettatura > Transcribe.
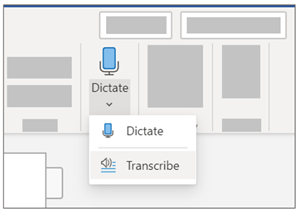
-
Nel riquadro Transcribe seleziona Avvia registrazione.
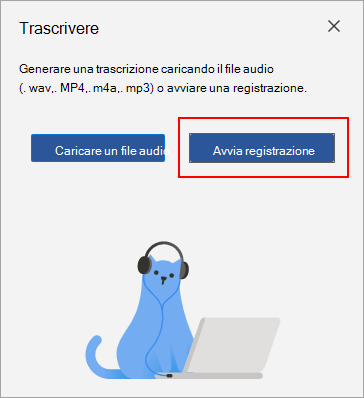
-
Se è la prima volta che trascrivi, concedi al browser l'autorizzazione a usare il microfono. È possibile che venga visualizzata una finestra di dialogo nel browser o che sia necessario accedere alle impostazioni del browser.
-
Nel nuovo Microsoft Edge: ... > Impostazioni > Autorizzazioni sito > Microfono > Consenti "https://[URL dell’azienda]...sharepoint.com"
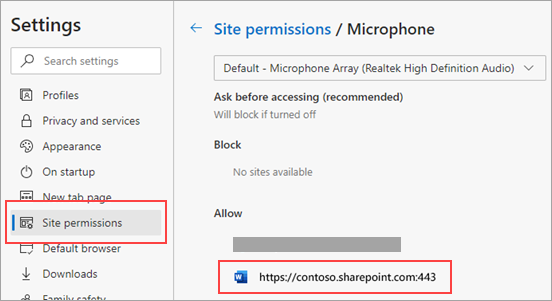
-
In Chrome: ... > Impostazioni > Privacy e sicurezza > Impostazioni sito > Microfono > Consenti "https://[URL dell'azienda]...sharepoint.com"
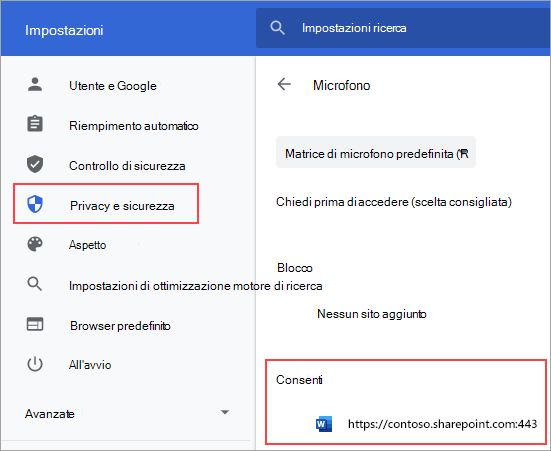
Suggerimenti:
-
Fai attenzione a impostare l'input corretto del microfono nel tuo dispositivo, altrimenti i risultati potrebbero essere deludenti. Ad esempio, se l'ingresso del microfono del computer è impostato sul microfono delle cuffie in base all'ultima volta che è stato usato, non funzionerà bene per registrare una riunione di persona.
-
Se vuoi registrare e trascrivere una chiamata virtuale, non usare le cuffie. In questo modo, la registrazione può rilevare il suono proveniente dal dispositivo.
-
-
-
Attendi che l'icona di pausa sia delineata in blu e che il timestamp inizi a incrementare per segnalare l'inizio della registrazione.
-
Inizia a parlare o inizia una conversazione con un'altra persona. Parla chiaramente.
-
Lascia aperto il riquadro Transcribe durante la registrazione.
-
Sospendi la registrazione selezionando l'icona sospendi.
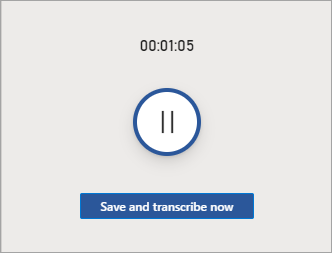
-
Riprendi la registrazione selezionando l'icona del microfono.
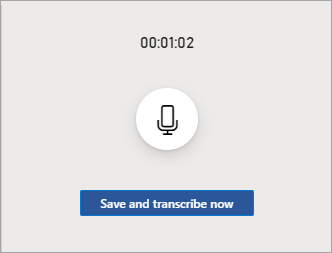
-
Al termine, seleziona Salva e trascrivi ora per salvare la registrazione in OneDrive e avviare il processo di trascrizione.
-
La trascrizione può richiedere del tempo, a seconda della velocità di Internet. Tieni aperto il riquadro Transcribe durante la trascrizione. Sentiti libero di svolgere altre attività, di cambiare scheda del browser o applicazione e di tornare più tardi.
Nota: Le registrazioni verranno archiviate nella cartella File trascritti in OneDrive. È possibile eliminarle da questa pagina. Scopri di più sulla privacy in Microsoft.
Puoi caricare un file audio preregistrato e poi trascrivere la registrazione.
-
Verifica di avere eseguito l'accesso a Microsoft 365, usando il nuovo Microsoft Edge o Chrome.
-
Vai all'elenco a discesa Home > Dettatura > Transcribe.
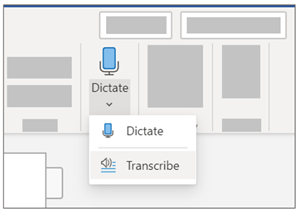
-
Nel riquadro Transcribe seleziona Carica audio.
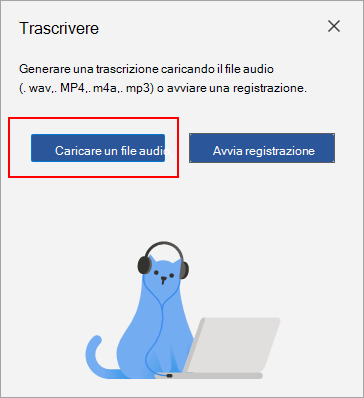
-
Scegli un file audio dalla selezione file. Attualmente Transcribe supporta i formati .wav, .mp4, .m4a, .mp3.
-
La trascrizione può richiedere un po' di tempo, a seconda della velocità di internet, fino a circa la lunghezza del file audio. Assicurati di tenere aperto il riquadro Transcribe mentre è in corso la trascrizione, ma non esitare a fare altro lavoro o cambiare le schede o le applicazioni del browser e tornare più tardi.
Nota: Le registrazioni vengono archiviate nella cartella File trascritti in OneDrive. È possibile eliminarle da questa pagina. Scopri di più sulla privacy in Microsoft.
Nota: Gli utenti con un abbonamento a Microsoft 365 possono trascrivere un massimo di 300 minuti di audio caricato al mese.
La trascrizione è associata al documento a cui è allegata finché non viene rimossa. Se si chiude e si riapre il riquadro oppure si chiude e si riapre il documento, la trascrizione rimane salvata con il documento.
È possibile interagire con la trascrizione in diversi modi.
Accedi al file audio
Il file audio, registrato o caricato, viene salvato nella cartella File trascritti in OneDrive.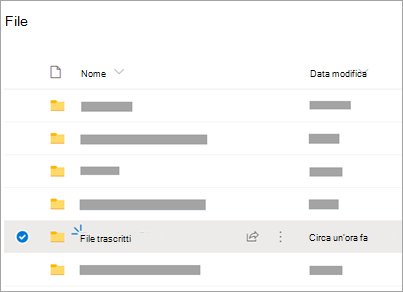
Riproduci le note audio
Usa i controlli nella parte superiore del riquadro Transcribe per riprodurre l'audio. La sezione della trascrizione pertinente viene evidenziata durante la riproduzione.
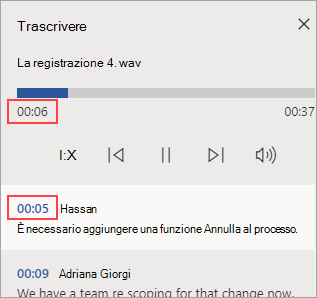
-
Seleziona il timestamp di qualsiasi sezione della trascrizione per riprodurre quella parte dell'audio.
-
Modifica la velocità di riproduzione fino a 2x.
Rietichetta un parlante o modifica una sezione
Il servizio di trascrizione identifica e separa i diversi parlanti e li etichetta come "parlante 1", "parlante 2", ecc. È possibile modificare l'etichetta del parlante e cambiare tutte le sue occorrenze in qualcosa di diverso. È anche possibile modificare il contenuto di una sezione per correggere eventuali problemi di trascrizione.
-
Nel riquadro Transcribe passa il puntatore del mouse su una sezione da modificare.
-
Seleziona l'icona della sezione Modifica trascrizione.
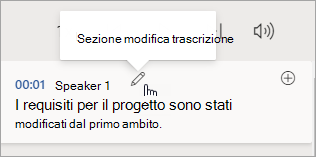
-
Modifica il contenuto o l'etichetta. Per modificare tutte le istanze di un'etichetta, selezionare Cambia tutti i relatori [x].
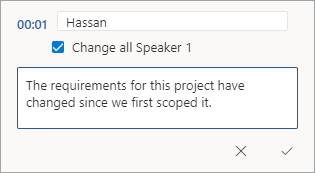
-
Per salvare le modifiche, seleziona l'icona Conferma.
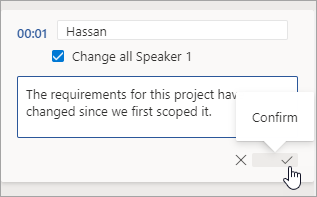
Aggiungi una trascrizione al documento
A differenza di Dictate, Transcribe non aggiunge automaticamente l'audio al documento. Invece, dal riquadro Transcribe è possibile aggiungere l'intera trascrizione, o sezioni specifiche, al documento.
-
Per aggiungere una sezione di trascrizione specifica, passa il mouse sulla sezione e seleziona l'icona Aggiungi sezione al documento.
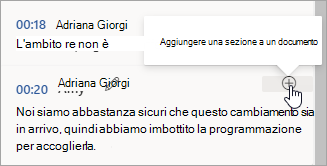
-
Per aggiungere l'intera trascrizione al documento, seleziona Aggiungi tutto al documento.

-
Per eliminare la trascrizione o crearne una nuova, seleziona Nuova trascrizione. È possibile archiviare una sola trascrizione per ogni documento; se si crea una nuova trascrizione per il documento, la trascrizione corrente verrà eliminata. Tuttavia, le sezioni della trascrizione aggiunte al documento rimangono nel documento, ma non nel riquadro Trascribe .
Rinomina un file audio registrato
Puoi rinominare un file audio registrato.
-
Passa alla cartella File trascritti in OneDrive oppure, nella parte superiore del riquadro Transcribe , fai clic sul nome della registrazione. Quando viene visualizzata l'interfaccia del lettore audio, chiuderla per tornare alla cartella File trascritti.
-
Trova la registrazione, quindi seleziona Azioni > Rinomina e rinomina il file di registrazione.
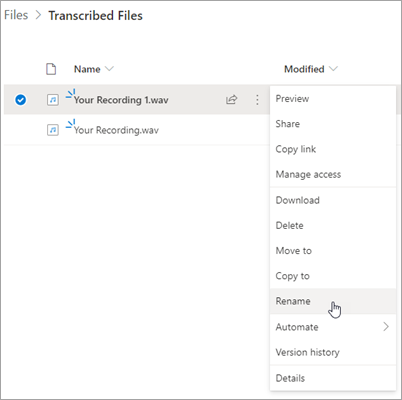
Nota: Lacartella File trascritti ha un aspetto diverso a seconda che l'account OneDrive sia destinato a un'azienda o a un account personale.
-
Chiudi il riquadro Transcribe in Word quindi riaprilo per vedere l'aggiornamento del nome.
Puoi condividere la trascrizione con qualcuno in due modi:
-
Seleziona Aggiungi tutto al documento per aggiungere l'intera trascrizione al documento, quindi condividi il documento Word come al solito. La trascrizione apparirà come testo normale nel documento e ci sarà un collegamento ipertestuale al file audio nel documento.
-
Condividi il documento Word come al solito. Il destinatario può aprire il riquadro Transcribe per interagire con la trascrizione. Per proteggere la privacy, la riproduzione del file audio non è disponibile nel riquadro Transcribe per impostazione predefinita per tutti gli utenti con cui si condivide il documento Word.
È anche possibile condividere la trascrizione e abilitare la riproduzione del file audio nel riquadro Transcribe :
-
Nella versione del documento di Word fai clic sul nome file nella parte superiore del riquadro Transcribe per passare alla posizione in cui il file audio è salvato in OneDrive.
-
Si apre la cartella File trascritti in OneDrive.
-
Trova la registrazione, quindi seleziona Azioni > Condividi e aggiungi l'indirizzo di posta elettronica della persona con cui vuoi condividere la registrazione.
-
Condividi il documento Word come al solito.
-
La persona con cui è stato condiviso il documento Word e il file audio potrà aprire il documento di Word, aprire il riquadro Transcribe e interagire sia con la trascrizione che con il file audio.
I requisiti di sistema sono:
-
Transcribe funziona solo sul nuovo Microsoft Edge e Chrome.
-
Transcribe richiede una connessione a Internet.
L'esperienza di trascrizione funziona con oltre 80 impostazioni locali:
-
Arabo (Bahrein), standard moderno
-
Arabo (Egitto)
-
Arabo (Iraq)
-
Arabo (Giordania)
-
Arabo (Kuwait)
-
Arabo (Libano)
-
Arabo (Oman)
-
Arabo (Qatar)
-
Arabo (Arabia Saudita)
-
Arabo (Siria)
-
Arabo (Emirati Arabi Uniti)
-
Bulgaro (Bulgaria)
-
Catalano
-
Cinese (cantonese, tradizionale)
-
Cinese (mandarino, semplificato)
-
Cinese (taiwanese mandarino)
-
Croato (Croazia)
-
Ceco (Repubblica Ceca)
-
Danese (Danimarca)
-
Olandese (Paesi Bassi)
-
Inglese (Australia)
-
Inglese (Canada)
-
Inglese (RAS di Hong Kong)
-
Inglese (India)
-
Inglese (Irlanda)
-
Inglese (Nuova Zelanda)
-
Inglese (Filippine)
-
Inglese (Singapore)
-
Inglese (Sud Africa)
-
Inglese (Regno Unito)
-
Inglese (Stati Uniti)
-
Estone (Estonia)
-
Finlandese (Finlandia)
-
Francese (Canada)
-
Francese (Francia)
-
Tedesco (Germania)
-
Greco (Grecia)
-
Gujarati (indiano)
-
Hindi (India)
-
Ungherese (Ungheria)
-
Irlandese (Irlanda)
-
Italiano (Italia)
-
Giapponese (Giappone)
-
Coreano (Corea)
-
Lettone (Lettonia)
-
Lituano (Lituania)
-
Maltese (Malta)
-
Marathi (India)
-
Norvegese (bokmål, Norvegia)
-
Polacco (Polonia)
-
Portoghese (Brasile)
-
Portoghese (Portogallo)
-
Romeno (Romania)
-
Russo (Russia)
-
Slovacco (Slovacchia)
-
Sloveno (Slovenia)
-
Spagnolo (Argentina)
-
Spagnolo (Bolivia)
-
Spagnolo (Cile)
-
Spagnolo (Colombia)
-
Spagnolo (Costa Rica)
-
Spagnolo (Cuba)
-
Spagnolo (Repubblica Dominicana)
-
Spagnolo (Ecuador)
-
Spagnolo (El Salvador)
-
Spagnolo (Guatemala)
-
Spagnolo (Onduras)
-
Spagnolo (Messico)
-
Spagnolo (Nicaragua)
-
Spagnolo (Panama)
-
Spagnolo (Paraguay)
-
Spagnolo (Perù)
-
Spagnolo (Portorico)
-
Spagnolo (Spagna)
-
Spagnolo (Uruguay)
-
Spagnolo (USA)
-
Spagnolo (Venezuela)
-
Svedese (Svezia)
-
Tamil (India)
-
Telugu (India)
-
Thai (Thailandia)
-
Turco (Turchia)
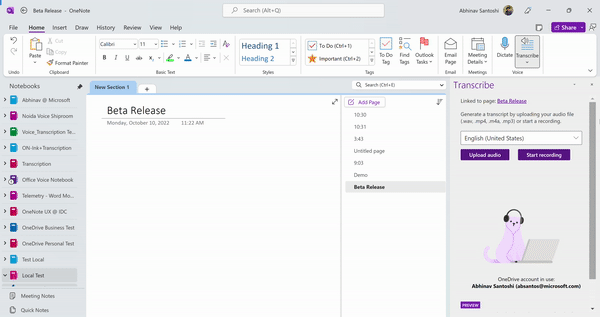
Nota: Questa funzionalità è attualmente disponibile solo nella piattaforma Windows in OneNote per Microsoft 365.
Voce e input penna sono una combinazione potente. Per la prima volta insieme in Office, trascrizione e input penna rendono più facile che mai prendere appunti, concentrarsi sulle cose importanti e rivedere i contenuti in un secondo momento. Con la trascrizione attivata, è possibile registrare ciò che si sente. È possibile aggiungere annotazioni, scrivere note o evidenziare gli elementi importanti. Quando sei pronto per la revisione, l’input penna verrà riprodotto di pari passo con la registrazione. Puoi passare facilmente a un momento specifico toccando qualsiasi annotazione per richiamare più contesto.
Nota: Transcribe non è disponibile per i clienti GCC/GCC-H/DoD.
Puoi trascrivere i comandi vocali in due modi:
-
Registra direttamente in OneNote.
-
Carica un file audio.
Nota: Quando si riproduce l'audio, è possibile visualizzare i tratti input penna eseguiti durante la registrazione.
È possibile registrare direttamente in OneNote mentre si prendono appunti nell'area di disegno e quindi trascrivere la registrazione. OneNote trascrive in background mentre si registra; non vedrai il testo sulla pagina come in fase di dettatura. Vedrai la trascrizione dopo aver salvato e trascritto la registrazione. I tratti input penna che effettui durante la registrazione verranno acquisiti e riprodotti.
Verifica di avere eseguito l'accesso a Microsoft 365 e di usare la versione più recente in OneNote.
Suggerimenti:
-
Fai attenzione a impostare l'input del microfono corretto nel dispositivo per ottenere risultati ottimali. Ad esempio, se l'input del microfono del computer è impostato sul microfono delle cuffie in base all'ultima volta che è stato usato, non funzionerà bene per riprendere una riunione di persona.
-
Se vuoi registrare e trascrivere una chiamata virtuale, non usare le cuffie. In questo modo, la registrazione può rilevare il suono proveniente dal dispositivo.
Registrare
-
Vai a Home > Trascrivi > Transcribe.
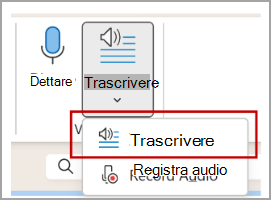
-
Nel riquadro Transcribe seleziona Avvia registrazione.
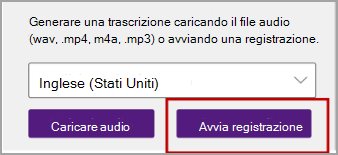
-
Se si tratta’della prima trascrizione, concedere all'app OneNote l'autorizzazione per usare il microfono: Come configurare e testare i microfoni in Windows (microsoft.com).
Suggerimento: Quando l'icona della pausa è delineata in viola e il timestamp inizia a cambiare, la registrazione è iniziata e si può parlare, conversare o registrare una lezione. Parla chiaramente o assicurati che l'audio in arrivo sia chiaro.
-
Inizia a parlare o inizia una conversazione con un'altra persona. Parla chiaramente.
-
Lascia aperto il riquadro Transcribe durante la registrazione.
-
Sospendi e riprendi la registrazione in base alle esigenze.
Mettere in pausa la registrazione selezionando l'icona sospendi.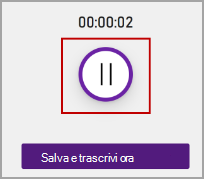
Riprendere la registrazione selezionando l'icona del microfono.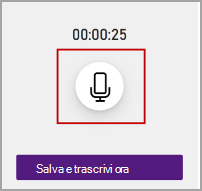
-
Al termine, seleziona Salva e trascrivi ora per salvare la registrazione in OneDrive e avviare il processo di trascrizione.
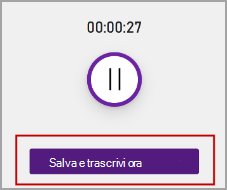
-
La trascrizione può richiedere del tempo, a seconda della velocità di Internet. Tieni aperto il riquadro Transcribe durante la trascrizione. Sentiti libero di svolgere altre attività, di cambiare scheda del browser o applicazione e di tornare più tardi.
Nota: Le registrazioni sono archiviate nella cartella File trascritti in OneDrive. È possibile eliminarle da questa pagina. Scopri di più sulla privacy in Microsoft.
Puoi caricare un file audio preregistrato e poi trascrivere la registrazione. Verifica di avere eseguito l'accesso a Microsoft 365 e di usare la versione più recente in OneNote.
-
Vai a Home > Trascrivi > Transcribe.
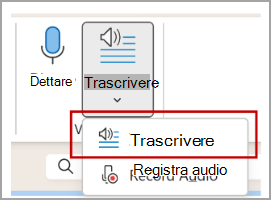
-
Nel riquadro Transcribe seleziona Carica audio.
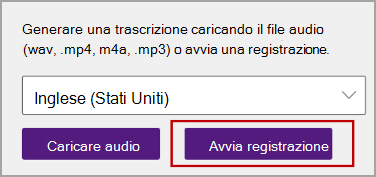
-
Scegli un file audio dalla selezione file. Attualmente Transcribe supporta i formati .wav, .mp4, .m4a, .mp3.
Note:
-
La trascrizione può richiedere del tempo a seconda della velocità di internet, fino alla lunghezza del file audio. Assicurati di tenere aperto il riquadro Transcribe mentre è in corso la trascrizione, ma non esitare a fare altro lavoro, cambiare le schede o le applicazioni del browser e tornare più tardi.
-
È possibile eliminare le registrazioni archiviate nella cartella File trascritti in OneDrive. Scopri di più sulla privacy in Microsoft.
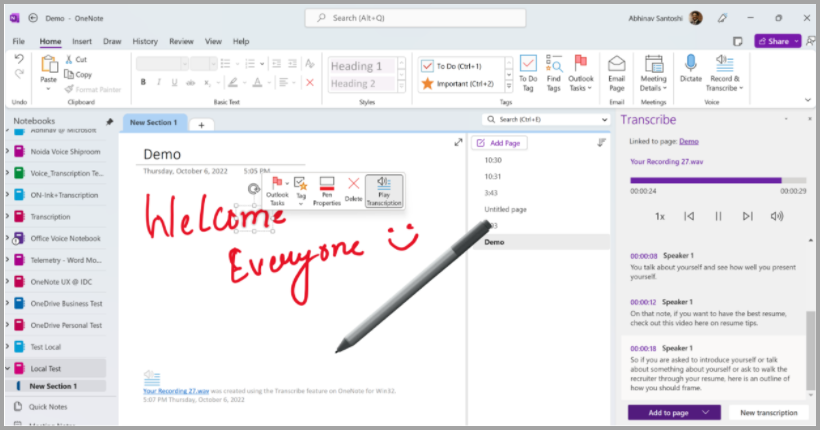
È possibile eseguire l'input penna nell'area di disegno mentre la registrazione continua. Ogni movimento viene acquisito e riprodotto in sincronizzazione con l'audio durante la riproduzione.
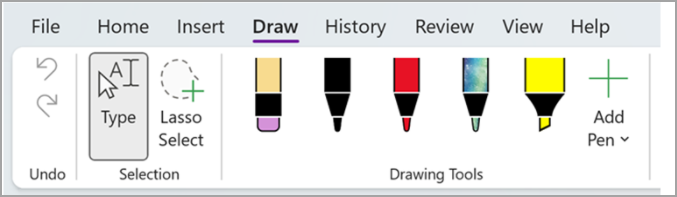
Nota: I tratti di input penna eseguiti durante lo stato di pausa vengono riprodotti contemporaneamente.
La trascrizione è associata alla pagina di OneNote a cui è allegata, finché non viene rimossa da quel documento. Se si chiude e si riapre il riquadro o il documento, la trascrizione rimane salvata con il documento.
È possibile interagire con la trascrizione in questi diversi modi.
Accedi al file audio
Il file audio, sia registrato che caricato, viene archiviato nella cartella File trascritti in OneDrive.
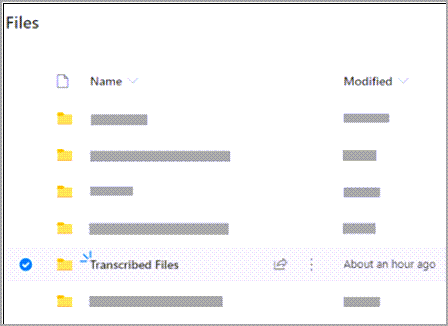
Riproduci le note audio
Usa i controlli nella parte superiore del riquadro Transcribe per riprodurre l'audio. La sezione della trascrizione pertinente viene evidenziata durante la riproduzione.
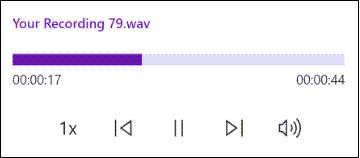
-
Seleziona il timestamp di qualsiasi sezione della trascrizione per riprodurre quella parte dell'audio.
-
Modifica la velocità di riproduzione fino a 2x.
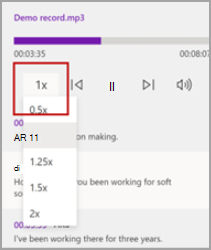
Rietichetta un parlante o modifica una sezione
Il servizio di trascrizione identifica e separa i diversi parlanti e li etichetta come "parlante 1", "parlante 2", ecc. È possibile modificare l'etichetta del parlante e cambiare tutte le sue occorrenze in qualcosa di diverso. È anche possibile modificare il contenuto di una sezione per correggere eventuali problemi di trascrizione.
-
Nel riquadro Transcribe passa il puntatore del mouse su una sezione da modificare.
-
Seleziona l'icona della sezione Modifica trascrizione.
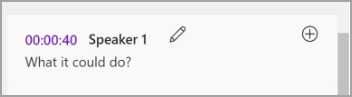
-
Modifica il contenuto o l'etichetta. Per modificare tutte le istanze di un'etichetta, selezionare Cambia tutti i relatori [x].
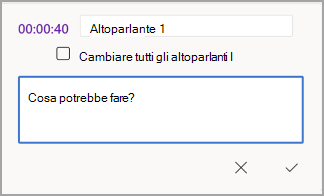
-
Per salvare le modifiche, seleziona l'icona Conferma.
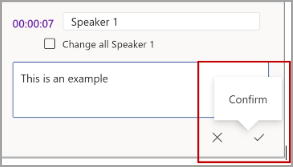
Aggiungi una trascrizione al documento
A differenza di Dictate, Transcribe non aggiunge automaticamente l'audio al documento. Invece, dal riquadro Transcribe è possibile aggiungere l'intera trascrizione, o sezioni specifiche, al documento.
-
Per aggiungere una sezione di trascrizione specifica, passa il mouse sulla sezione e seleziona l'icona Aggiungi sezione alla pagina.
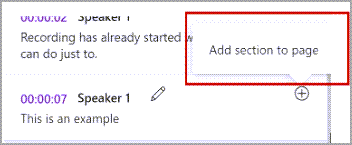
-
Per aggiungere l'intera trascrizione al documento, seleziona Aggiungi alla pagina.
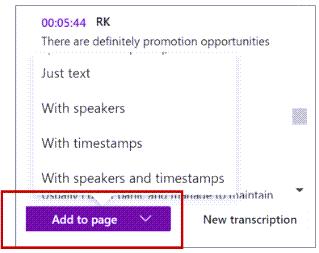
-
Per eliminare la trascrizione o crearne una nuova, seleziona Nuova trascrizione.
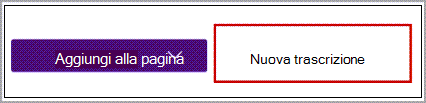
Nota: È possibile archiviare una sola trascrizione per ogni documento; se si crea una nuova trascrizione per il documento, la trascrizione corrente verrà eliminata. Tuttavia, le sezioni della trascrizione aggiunte al documento rimangono nel documento, ma non nel riquadro Transcribe.
Rinomina un file audio registrato
Puoi rinominare un file audio registrato.
-
Passa alla cartella File trascritti in OneDrive, o nella parte superiore del riquadro Transcribe. Seleziona il nome della registrazione. Quando viene visualizzata l'interfaccia del lettore audio, chiuderla per tornare alla cartella File trascritti.
-
Trova la registrazione, quindi seleziona Azioni > Rinomina e rinomina il file di registrazione.
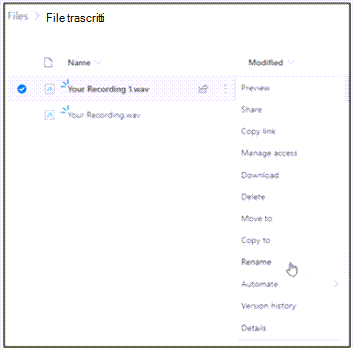
-
Chiudi il riquadro Transcribe in OneNote e quindi riaprilo per vedere l'aggiornamento del nome.
Nota: La cartella File trascritti ha un aspetto diverso a seconda che l'account di OneDrive sia per un'azienda o per un utente personale.
Puoi condividere la trascrizione con qualcuno in due modi:
-
Seleziona il pulsante Aggiungi tutto al documento per aggiungere l'intera trascrizione alla pagina di OneNote, quindi condividi la pagina di OneNote come al solito. La trascrizione viene visualizzata come testo normale nella pagina con un collegamento ipertestuale al file audio nel documento.
-
Condividi la pagina di OneNote come al solito. Il destinatario può aprire il riquadro Transcribe per interagire con la trascrizione. Per proteggere la privacy, per impostazione predefinita la riproduzione del file audio non è disponibile nel riquadro Transcribe per chiunque tu condivida la pagina di OneNote.
È anche possibile condividere la trascrizione e abilitare la riproduzione del file audio nel riquadro Transcribe :
-
Nella versione della pagina di OneNote fai clic sul nome file nella parte superiore del riquadro Transcribe per passare alla posizione in cui il file audio è salvato in OneDrive.
-
Si apre la cartella File trascritti in OneDrive.
-
Trova la registrazione, quindi seleziona Azioni > Condividi e aggiungi l'indirizzo di posta elettronica della persona con cui vuoi condividere la registrazione.
-
Condividi anche la pagina di OneNote come al solito.
-
La persona con cui è stata condivisa la pagina di OneNote e il file audio potrà aprire la pagina di OneNote, aprire il riquadro Transcribe e interagire sia con la trascrizione che con il file audio.
I requisiti di sistema sono:
-
Transcribe + Input penna funziona solo con la versione 2211 Build 16.0.15819.20000 o successiva.
-
Transcribe + Input penna richiede una connessione Internet.
L'esperienza Transcribe + Input penna funziona con più di 80 impostazioni locali:
-
Arabo (Bahrein), standard moderno
-
Arabo (Egitto)
-
Arabo (Iraq)
-
Arabo (Giordania)
-
Arabo (Kuwait)
-
Arabo (Libano)
-
Arabo (Oman)
-
Arabo (Qatar)
-
Arabo (Arabia Saudita)
-
Arabo (Siria)
-
Arabo (Emirati Arabi Uniti)
-
Bulgaro (Bulgaria)
-
Catalano
-
Cinese (cantonese, tradizionale)
-
Cinese (mandarino, semplificato)
-
Cinese (taiwanese mandarino)
-
Croato (Croazia)
-
Ceco (Repubblica Ceca)
-
Danese (Danimarca)
-
Olandese (Paesi Bassi)
-
Inglese (Australia)
-
Inglese (Canada)
-
Inglese (RAS di Hong Kong)
-
Inglese (India)
-
Inglese (Irlanda)
-
Inglese (Nuova Zelanda)
-
Inglese (Filippine)
-
Inglese (Singapore)
-
Inglese (Sud Africa)
-
Inglese (Regno Unito)
-
Inglese (Stati Uniti)
-
Estone (Estonia)
-
Finlandese (Finlandia)
-
Francese (Canada)
-
Francese (Francia)
-
Tedesco (Germania)
-
Greco (Grecia)
-
Gujarati (indiano)
-
Hindi (India)
-
Ungherese (Ungheria)
-
Irlandese (Irlanda)
-
Italiano (Italia)
-
Giapponese (Giappone)
-
Coreano (Corea)
-
Lettone (Lettonia)
-
Lituano (Lituania)
-
Maltese (Malta)
-
Marathi (India)
-
Norvegese (bokmål, Norvegia)
-
Polacco (Polonia)
-
Portoghese (Brasile)
-
Portoghese (Portogallo)
-
Romeno (Romania)
-
Russo (Russia)
-
Slovacco (Slovacchia)
-
Sloveno (Slovenia)
-
Spagnolo (Argentina)
-
Spagnolo (Bolivia)
-
Spagnolo (Cile)
-
Spagnolo (Colombia)
-
Spagnolo (Costa Rica)
-
Spagnolo (Cuba)
-
Spagnolo (Repubblica Dominicana)
-
Spagnolo (Ecuador)
-
Spagnolo (El Salvador)
-
Spagnolo (Guatemala)
-
Spagnolo (Onduras)
-
Spagnolo (Messico)
-
Spagnolo (Nicaragua)
-
Spagnolo (Panama)
-
Spagnolo (Paraguay)
-
Spagnolo (Perù)
-
Spagnolo (Portorico)
-
Spagnolo (Spagna)
-
Spagnolo (Uruguay)
-
Spagnolo (USA)
-
Spagnolo (Venezuela)
-
Svedese (Svezia)
-
Tamil (India)
-
Telugu (India)
-
Thai (Thailandia)
-
Turco (Turchia)
Non riesco a trovare il pulsante di trascrizione
Se non riesci a visualizzare il pulsante per avviare la trascrizione, assicurati di aver effettuato l'accesso con un abbonamento Microsoft 365 attivo.
Cambiare account
Nota: Se viene visualizzato il messaggio "Cambia account per trascrivere su questo blocco appunti", è necessario cambiare l'account attivo con l'identità che dispone delle autorizzazioni di modifica richieste. Questo messaggio viene visualizzato quando si tenta di trascrivere una pagina del blocco appunti per la quale non si dispone dell'autorizzazione di modifica.
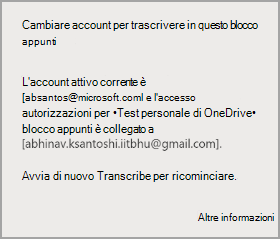
-
Selezionare il profilo utente attualmente visualizzato nell'angolo in alto a destra.
-
Selezionare il profilo utente che ha i permessi di modifica per quella pagina.
Informazioni su Transcribe
Transcribe è uno dei servizi intelligenti di Office, che offre la potenza del cloud alle applicazioni di Office per aiutarti a risparmiare tempo e produrre risultati migliori.
I file audio vengono inviati a Microsoft e utilizzati esclusivamente per fornire questo servizio. Una volta terminata la trascrizione, l'audio e i risultati della trascrizione non vengono memorizzati dal servizio. Per altre informazioni, vedere Esperienze connesse in Office.










