
100 trucchi per Windows 7 e Windows 8.

[ZEUS News - www.zeusnews.it - 07-03-2015]

Questo è un articolo su più pagine: ti invitiamo a leggere la pagina iniziale
100 Trucchi per Windows 10, Windows 8 e Windows 7
Proseguiamo la serie di articoli che svela i migliori trucchi per ottenere il massimo da Windows 7 e Windows 8.
In ogni articolo presentiamo un trucco, coprendo argomenti che vanno dalle modifiche, all'aspetto, ai segreti per rendere più veloce il sistema operativo.
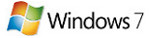
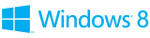
Tutti quelli che hanno un minimo di dimestichezza con Windows hanno almeno un amico o conoscente che gli sottopone i quesiti più improbabili fornendo il minor numero di dettagli possibile.
Spesso le richieste d'aiuto vanno più o meno così: «Che succede?» «Non funziona Windows (o Internet, o la stampante, o quello che è)» «Ma che errore ti dà?» «Non funziona Windows».
La prima cosa da insegnare a queste persone è come fornire informazioni complete, e per fortuna in questo compito Windows ci viene in aiuto con il Problem Steps Recorder, che in italiano si chiama Registrazione azioni utente.
Si tratta di un software che registra i passaggi compiuti dall'utente sotto forma di screenshot (uno per ogni click effettuato), cui aggiunge una descrizione testuale che indica dove è stato fatto click. Basta avviarlo e ripetere i passaggi che hanno condotto al problema; quindi il risultato, salvato in un file .mht zippato, potrà essere inviato a chi "ne capisce" affinché questi abbia più elementi per risolvere il problema.
Per avviare il Problem Steps Recorder in Windows 7 bisogna fare clic sul pulsante Start e scrivere nella barra di ricerca psr, quindi premere Invio; in Windows 8 basta premere Win + R e scrivere, nella finestra che apparirà, psr, per poi premere Invio.
Dopo aver avviato la registrazione si dovranno eseguire le operazioni che danno origine al problema; in ogni momento è possibile mettere in pausa la registrazione e riprenderla in seguito. Alla fine, occorre premere il pulsante di stop e, nella finestra di salvataggio che si aprirà, indicare un nome per il file.
Dato che il Problem Steps Recorder non registra quanto viene digitato dall'utente, se si vogliono aggiungere annotazioni occorre utilizzare i commenti. La voce Add Comment permette proprio di fare questo: basta selezionare la parte di schermo che si vuole commentare, scrivere il testo nella finestra Evidenzia problema e commenta e premere Ok alla fine.
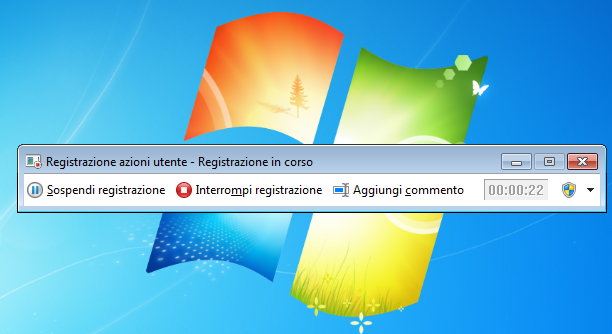
Per impostazione predefinita, questo software registra 25 screenshot. Tale numero può essere cambiato a piacere dalla finestra delle impostazioni.
Continua la prossima settimana.
Per non perdere neanche un trucco, iscriviti alla newsletter!
Ti invitiamo a leggere la pagina successiva di questo articolo:
Migliorare l'efficienza energetica
|
Se questo articolo ti è piaciuto e vuoi rimanere sempre informato con Zeus News
ti consigliamo di iscriverti alla Newsletter gratuita.
Inoltre puoi consigliare l'articolo utilizzando uno dei pulsanti qui
sotto, inserire un commento
(anche anonimo)
o segnalare un refuso.
© RIPRODUZIONE RISERVATA |
|