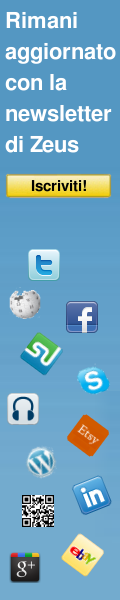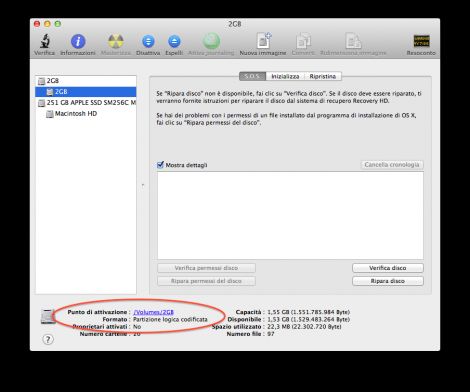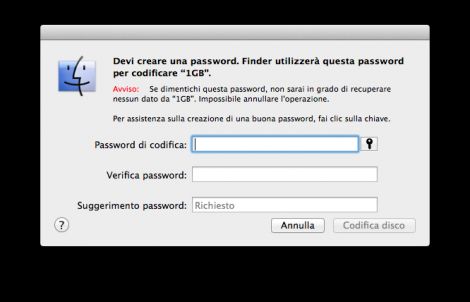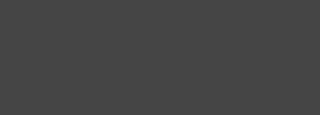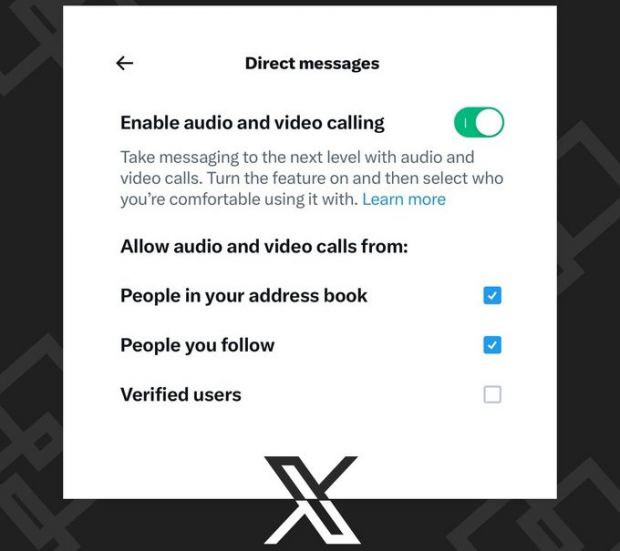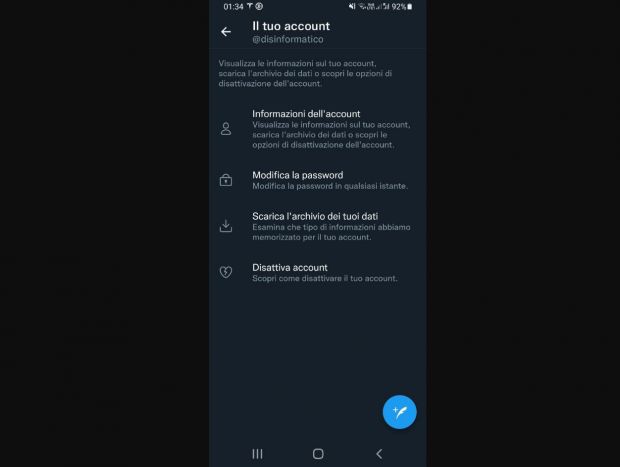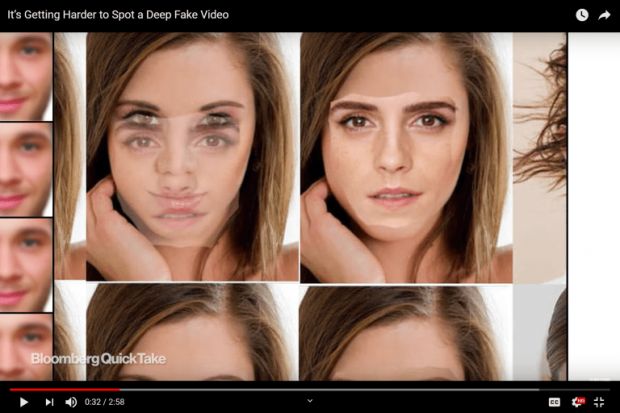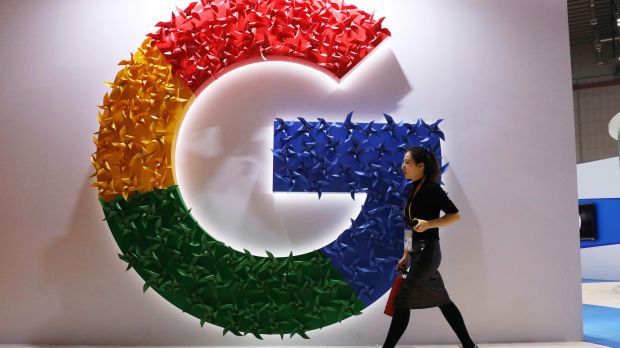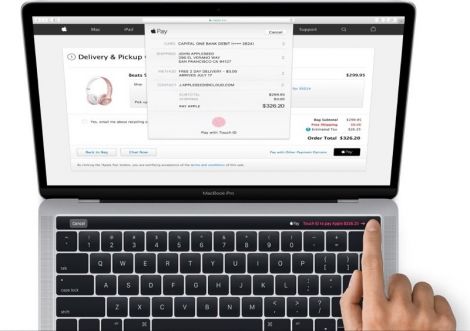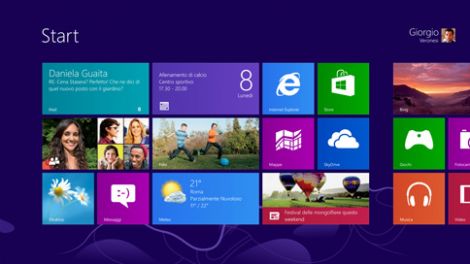Cifrare un disco esterno in OS X Mavericks
Salvaguardare i dati conservati sul vostro Mac mediante FileVault.
[ZEUS News - www.zeusnews.it - 20-11-2013]
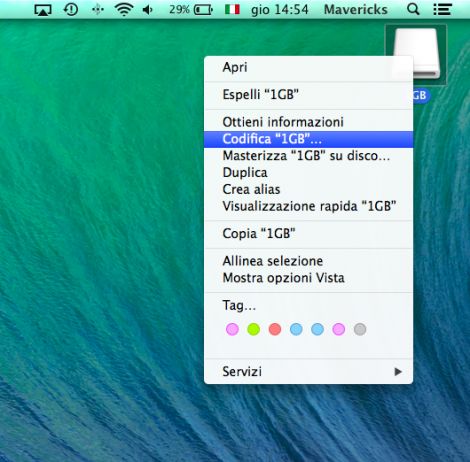
OS X vi permette di salvaguardare i dati conservati sul vostro Mac mediante FileVault.
FileVault sfrutta un algoritmo crittografico per cifrare e rendere inintelligibili file e documenti presenti sul vostro volume di boot, in genere Macintosh HD, permettendone l'accesso solamente dopo l'inserimento delle credenziali utente corrette.
Cosa accade però ai dati conservati su dischi esterni o sulle onnipresenti chiavette USB? FileVault non si occupa direttamente della loro protezione, ma OS X vi permette comunque di cifrare il loro intero contenuto in modo molto semplice.
Collegate il disco esterno o la penna USB al vostro Mac e selezionatene l'icona in Finder o sul Desktop. Con un Crtl-clic o con un clic del tasto destro del mouse o del trackpad accedete al menu contestuale presentato e scegliete l'opzione Codifica nome del drive.
Vi verrà presentata una maschera per l'inserimento della password univoca a protezione dei dati e la richiesta di un suggerimento per ricordare la password, qualora la digitiate per tre volte non correttamente.
Il drive e i suoi dati verranno dunque cifrati e, da quel momento in avanti, potranno essere acceduti, alla connessione del disco esterno, solamente dopo aver inserito la password corretta.
Ricordate che affinché la cifratura possa essere applicata correttamente la partizione sul disco deve essere di tipo GUID e il file system Mac OS Extended.
L'algoritmo di cifratura è lo standard XTS-AES-128 con chiave a 256 bit e i dati cifrati potranno essere letti su qualsiasi Mac con OS X 10.7 o successivo e sistemi operativi che supportino GUID e HFS+.
Se foste interessati a utilizzare la command line per cifrare un disco avrete accesso a qualche opzione e funzione addizionale: per esempio potrete saltare la richiesta di suggerimento per ricordare la password; oppure potrete modificare la password di cifratura dei dati.
Per applicare la protezione crittografia ad un volume digitate i seguenti comandi:
$ diskutil corestorage convert /Volumes/nome del drive
Il risultato del primo comando sarà simile a questo:
Started CoreStorage operation on disk1s1 nome del drive
Resizing disk to fit Core Storage headers
Creating Core Storage Logical Volume Group
Attempting to unmount disk1s1
Switching disk1s1 to Core Storage
Waiting for Logical Volume to appear
Mounting Logical Volume
Core Storage LVG UUID: 68D27E82-6D47-4CB1-899E-1AD252E5A2B8
Core Storage PV UUID: C93CC007-C8CC-40E4-9B58-5F1A51E50DAD
Core Storage LV UUID: C1A080CB-FD14-4C3A-8FD7-1B3B927EF6DF
Core Storage disk: disk2
Finished CoreStorage operation on disk1s1 nome del drive
Il secondo e ultimo comando sarà:
$ diskutil corestorage encryptVolume /Volumes/nome del drive
L'output sarà simile a:
New passphrase for existing volume:
Confirm new passphrase:
The Core Storage Logical Volume UUID is C1A080CB-FD14-4C3A-8FD7-1B3B927EF6DF
Started CoreStorage operation on disk2 nome del drive
Scheduling encryption of Core Storage Logical Volume
Core Storage LV UUID: C1A080CB-FD14-4C3A-8FD7-1B3B927EF6DF
Finished CoreStorage operation on disk2 nome del drive
Per conoscere tutte le funzionalità legate a corestorage e alla crittografia digitate:
$ diskutil corestorage
Per conoscere altri suggerimenti e funzionalità poco conosciute di OS X, in particolare della nuova release 10.9 battezzata Mavericks, potete consultare il manuale OS X Mavericks, Segreti e Scorciatoie.
E' disponibile per OS X Mavericks e iOS su iBooks Store oppure in formato PDF.

|
Se questo articolo ti è piaciuto e vuoi rimanere sempre informato con Zeus News
ti consigliamo di iscriverti alla Newsletter gratuita.
Inoltre puoi consigliare l'articolo utilizzando uno dei pulsanti qui
sotto, inserire un commento
(anche anonimo)
o segnalare un refuso.
© RIPRODUZIONE RISERVATA |
|
Commenti all'articolo (2)
20-11-2013 17:41
20-11-2013 13:33
|
|
||
|
- Al caffe' dell'Olimpo:
[GIOCO] L'utente dopo di me - La cucina dell'Olimpo:
Vini di qualità - Notizie dal mondo / Rassegna stampa:
"Il Vernacoliere" chiude - Sicurezza:
Scadenza supporto win10 - Periferiche esterne:
Vorrei adattare una laserjet pi005 alla ricezio e
wifi - Programmazione:
Problema puntando ad un NAS con un java.io.File - Reti:
WiFi poco efficiente con il router fornito da Sky? - Il salotto delle Muse:
Consigli di lettura - Tablet e smartphone:
i telefoni xiaomi "mangiano" memoria? - Linux:
Problemi sulla creazione dell'immagine di linux
mint