Windows 11, anticipare l'update
Ecco come aggirare i requisiti per l'update alla versione 24H2.
[ZEUS News - www.zeusnews.it - 09-10-2024]

Quando si utilizza un software andando contro le regole imposte dal produttore - per quanto arbitrarie esse siano - è bene non agire in maniera avventata, pena la possibilità di incorrere in guai con detto software.
Gli utenti di Windows amano però possedere al più presto l'ultimissima versione, e ciò vale anche per quanti sono riusciti a installare Windows 11 su un computer ufficialmente non supportato, i quali ora vorrebbero aggiornare il sistema operativo alla versione 24H2.
Poiché la distribuzione tramite Windows Update va a rilento - di proposito: per avere il tempo di individuare eventuali bug prima che facciano troppi danni - il sistema più rapido per eseguire l'aggiornamento è scaricare dal sito di Microsoft un'immagine ISO di Windows 11 24H2, metterla su una chiavetta USB e procedere a un cosiddetto in-place upgrade, ossia a un aggiornamento della versione e non a una reinstallazione.
Per chi ha un PC con Windows 11 perfettamente adeguato ai requisiti richiesti, l'operazione è generalmente tranquilla; se però i requisiti non sono rispettati, l'upgrade si avvia ma non può essere portato a termine: il programma di installazione restituisce un errore, tipicamente legato a problemi con il chip TPM 2.0.
Ciò si verifica anche se l'immagine ISO è stata scritta sul supporto USB tramite utilità come Rufus, che contengono delle opzioni appositamente inserite ad aggirare i controlli di Windows 11 sulla compatibilità del PC. Windows 11 24H2 è però troppo recente perché l'attuale versione di Rufus riesca a svolgere appieno il proprio compito.
Pete Bard, lo sviluppatore di Rufus, offre però una soluzione, che consiste in alcuni comandi da dare prima di eseguire l'in-place upgrade.
Da un prompt dei comandi con privilegi di amministratore, occorre digitare quindi i seguenti comandi (ciascuno su un'unica riga) uno dopo l'altro:
reg.exe delete "HKLM\SOFTWARE\Microsoft\Windows NT\CurrentVersion\AppCompatFlags\CompatMarkers" /f 2>NUL
reg.exe delete "HKLM\SOFTWARE\Microsoft\Windows NT\CurrentVersion\AppCompatFlags\Shared" /f 2>NUL
reg.exe delete "HKLM\SOFTWARE\Microsoft\Windows NT\CurrentVersion\AppCompatFlags\TargetVersionUpgradeExperienceIndicators" /f 2>NUL
reg.exe add "HKLM\SOFTWARE\Microsoft\Windows NT\CurrentVersion\AppCompatFlags\HwReqChk" /f /v HwReqChkVars /t REG_MULTI_SZ /s , /d "SQ_SecureBootCapable=TRUE,SQ_SecureBootEnabled=TRUE,SQ_TpmVersion=2,SQ_RamMB=8192,"
reg.exe add "HKLM\SYSTEM\Setup\MoSetup" /f /v AllowUpgradesWithUnsupportedTPMOrCPU /t REG_DWORD /d 1
Solo a questo punto si può lanciare il file Setup.exe dal supporto USB per eseguire l'aggiornamento, che dovrebbe quindi completarsi senza più errori.
Bard ha peraltro fatto sapere che includerà queste variazioni al Registro di Sistema nella prossima versione di Rufus, affinché il processo torni a essere completamente automatizzato.
|
Se questo articolo ti è piaciuto e vuoi rimanere sempre informato con Zeus News
ti consigliamo di iscriverti alla Newsletter gratuita.
Inoltre puoi consigliare l'articolo utilizzando uno dei pulsanti qui
sotto, inserire un commento
(anche anonimo)
o segnalare un refuso.
© RIPRODUZIONE RISERVATA |
|
Commenti all'articolo (ultimi 5 di 16)
26-10-2024 13:59
12-10-2024 14:38
Inserisci un commento - anche se NON sei registrato
|
|
||
|
- Linux:
Linux Mint vede la stampante ma non stampa - Al caffe' dell'Olimpo:
Parliamo di musica? - La cucina dell'Olimpo:
Birra dell'Olimpo - Al Caffe' Corretto:
BLACK FRIDAY 2023 - OFFICIAL TOPIC (ma perchè non
c'era????) - Tablet e smartphone:
Motorola Edge 50 Fusion mi si disattiva la
protezione di Du - Notizie dal mondo / Rassegna stampa:
"Il Vernacoliere" chiude - Sicurezza:
Scadenza supporto win10 - Periferiche esterne:
Vorrei adattare una laserjet pi005 alla ricezio e
wifi - Programmazione:
Problema puntando ad un NAS con un java.io.File - Reti:
WiFi poco efficiente con il router fornito da Sky?
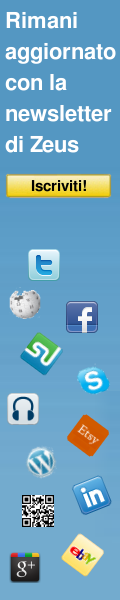








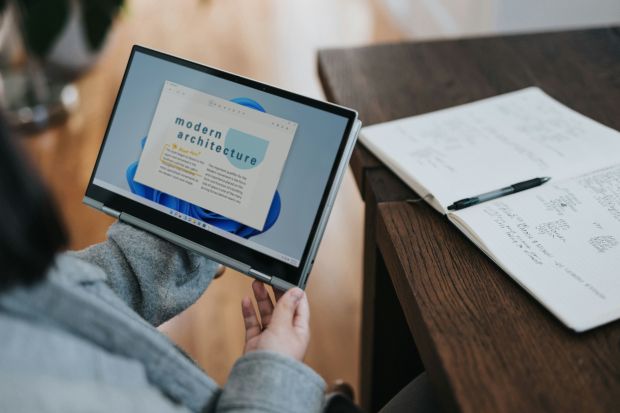







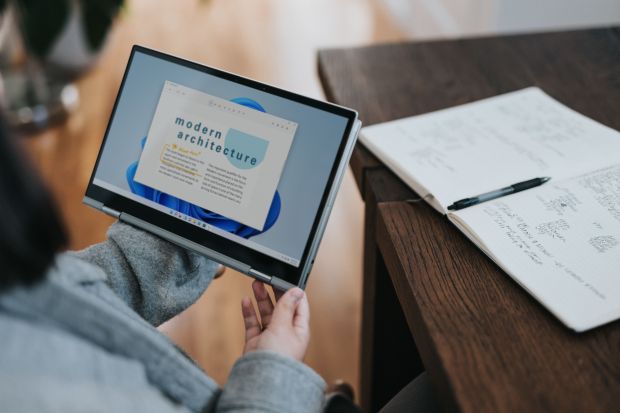
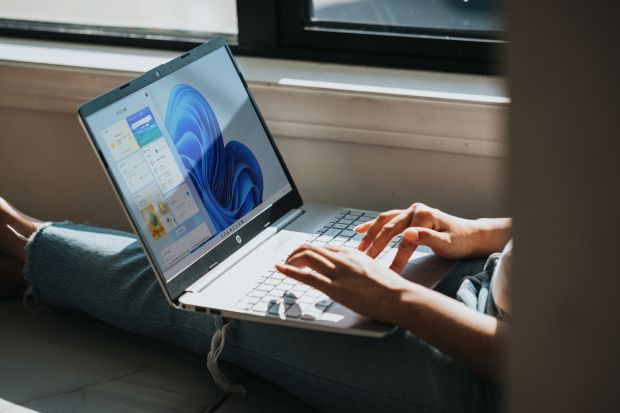



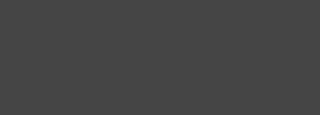







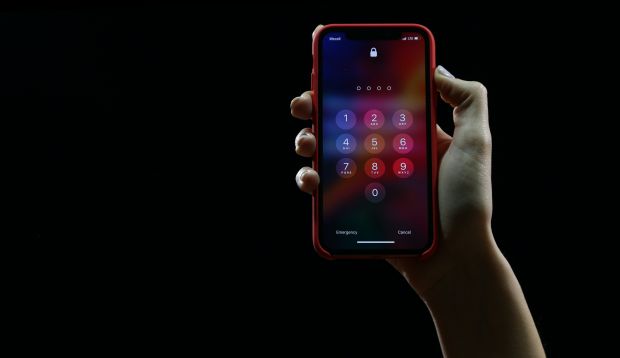

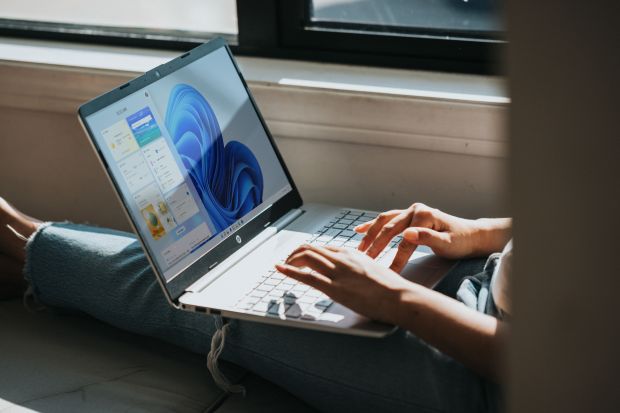


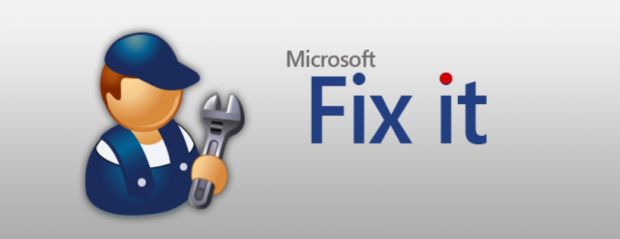










Gladiator