Installare Windows 11 aggirando i controlli grazie a Rufus
In pochi clic si può creare un drive Usb avviabile per installare Windows 11 evitando i controlli su TPM, RAM e Secure Boot.
[ZEUS News - www.zeusnews.it - 13-10-2021]

Nonostante il debutto non sia stato dei più brillanti e l'emergere di alcuni problemi di gioventù abbia frenato anche gli utenti più entusiasti, l'arrivo di Windows 11 resta un evento con cui fare i conti, se non altro perché finirà inevitabilmente per rimpiazzare, prima o poi, Windows 10.
Come ormai sappiamo, però, non tutti i PC sono adatti per sperimentare la nuova versione del sistema operativo di Microsoft: i requisiti hardware sono molto precisi e, sebbene esistano dei modi per aggirare i controlli, non tutti si sentono in grado di eseguire operazioni come la modifica del Registro di Sistema di un Windows 10 tutto sommato funzionante.
A tutti i curiosi che però non vogliono smanettare troppo con il loro PC viene in aiuto Rufus, un software noto e prezioso per chi voglia creare con semplicità drive Usb avviabili per l'installazione di un sistema operativo o per l'utilizzo di un ambiente live.
La versione più recente, la 3.16 che al momento in cui scriviamo è ancora in Beta 2, permette infatti di creare un supporto d'installazione di Windows 11 già configurato per ignorare i controlli preventivi sulla presenza di TPM, Secue Boot e di almeno 8 Gbyte di RAM.
Oltre a Rufus 3.16 beta (che si può scaricare dalla pagina dei download del sito ufficiale) serve un'immagine ISO di Windows 11, che può essere tranquillamente scaricata dal sito di Microsoft e, naturalmente, una chiavetta Usb vuota (o quantomeno il cui contenuto sia sacrificabile, poiché verrà cancellata) da almeno 8 Gbyte.
Rufus non richiede installazione: pertanto, dopo aver scaricato il file, è sufficiente cliccarvi sopra per due volte per eseguirlo.
Nell'unica schermata del programma bisognerà quindi inserire tutte le informazioni necessarie. Nell'ordine, si tratta innanzitutto di indicare il drive Usb da adoperare (che verrà cancellato, come dicevamo: pertanto è bene non fare errori nella scelta); poi occorre selezionare la terza opzione per l'avvio, ossia Immagine disco o ISO (seleziona) e, premendo il pulsante Seleziona, cercare l'immagine ISO di Windows 11.
A quel punto sarà attivo il menu Opzioni immagine, che offrirà due alternative (più Windows To Go, che al momento non interessa): l'installazione Standard, oppure quella Extended, che evita le verifiche di compatibilità. Una volta scelta questa seconda opzione, nella parte bassa della finestre apparirà il messaggio Pronto e, premendo il pulsante Avvia s'inizierà la creazione del supporto di installazione di Windows 11.
L'ultimo passo sarà l'installazione vera e propria di Windows 11, da eseguire normalmente avviando il PC prescelto dal supporto creato: se tutto andrà come previsto, Windows 11 si installerà senza lamentarsi di eventuali incompatibilità.
È bene ricordare che Microsoft sconsiglia questo tipo di installazione non soltanto perché ciò può portare a un sistema instabile, ma anche perché c'è il rischio di non ricevere alcun aggiornamento tramite Windows Update: si tratta di una scelta che può quindi essere adatta per chi voglia toccare con mano l'ultima fatica di Microsoft, ma certamente non preferibile per il computer principale di casa o di lavoro.
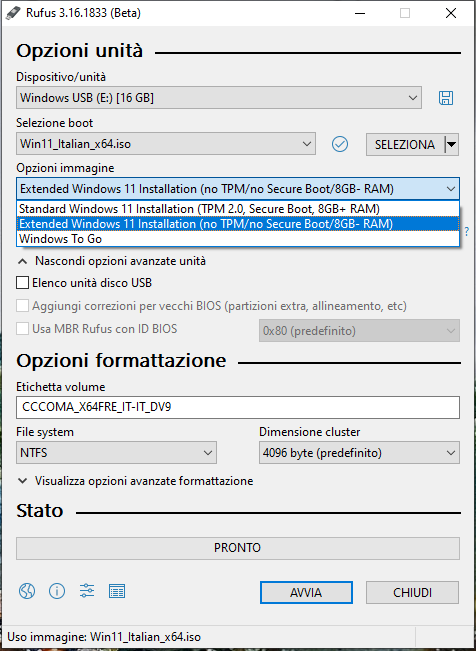
|
Se questo articolo ti è piaciuto e vuoi rimanere sempre informato con Zeus News
ti consigliamo di iscriverti alla Newsletter gratuita.
Inoltre puoi consigliare l'articolo utilizzando uno dei pulsanti qui
sotto, inserire un commento
(anche anonimo)
o segnalare un refuso.
© RIPRODUZIONE RISERVATA |
|
Trasformare un vecchio Pc in un firewall
Da Windows a Linux in pochi secondi
Commenti all'articolo (ultimi 5 di 13)
18-10-2021 18:52
18-10-2021 14:53
17-10-2021 14:24
15-10-2021 16:05
14-10-2021 17:04
Inserisci un commento - anche se NON sei registrato
|
|
||
|
- Al caffe' dell'Olimpo:
[GIOCO] L'utente dopo di me - La cucina dell'Olimpo:
Vini di qualità - Notizie dal mondo / Rassegna stampa:
"Il Vernacoliere" chiude - Sicurezza:
Scadenza supporto win10 - Periferiche esterne:
Vorrei adattare una laserjet pi005 alla ricezio e
wifi - Programmazione:
Problema puntando ad un NAS con un java.io.File - Reti:
WiFi poco efficiente con il router fornito da Sky? - Il salotto delle Muse:
Consigli di lettura - Tablet e smartphone:
i telefoni xiaomi "mangiano" memoria? - Linux:
Problemi sulla creazione dell'immagine di linux
mint
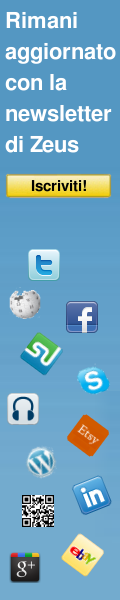











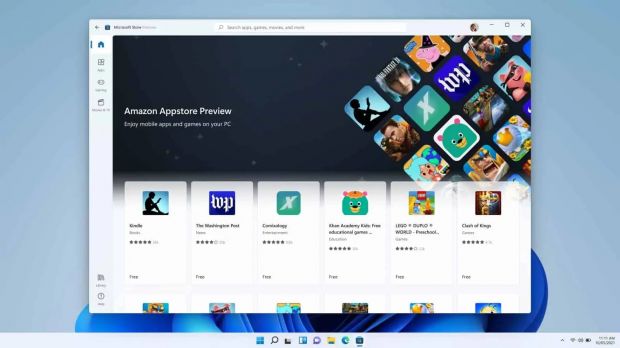

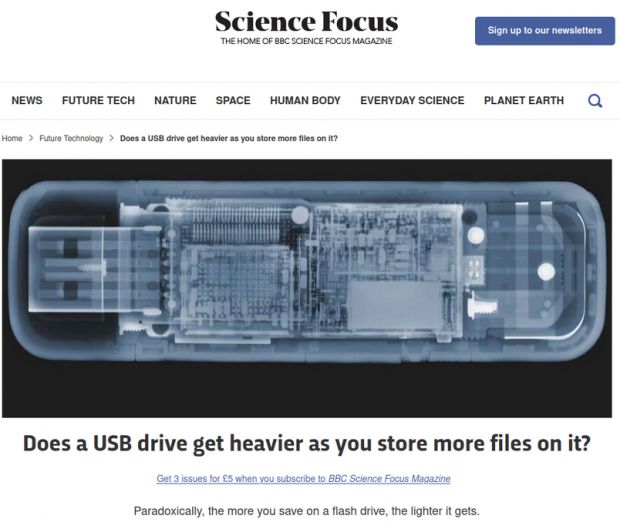

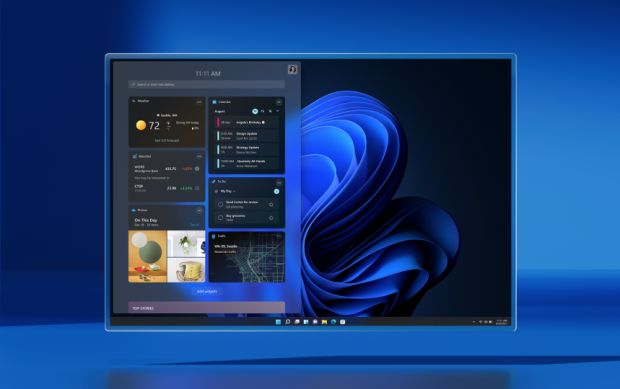





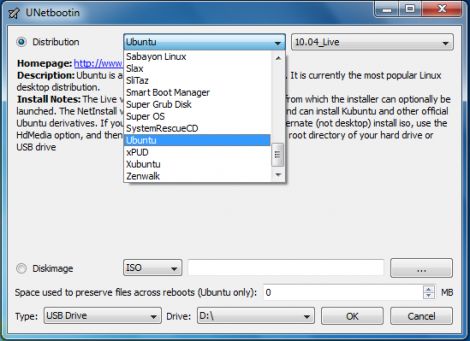



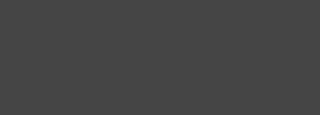


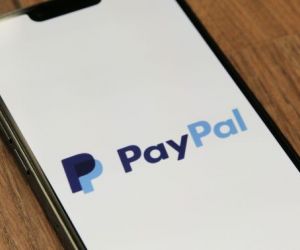


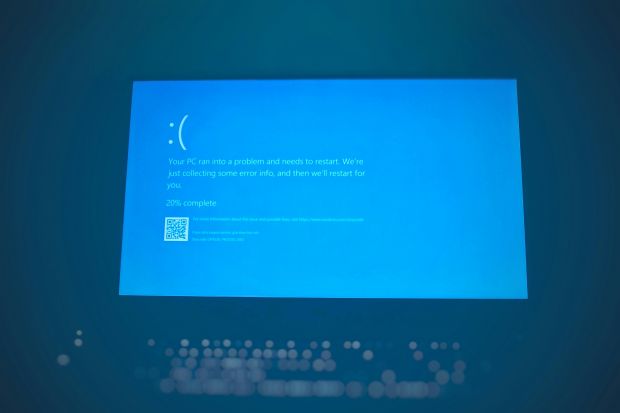



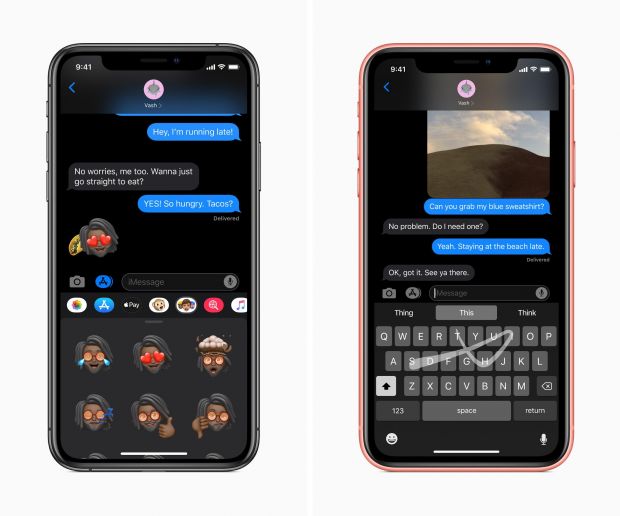
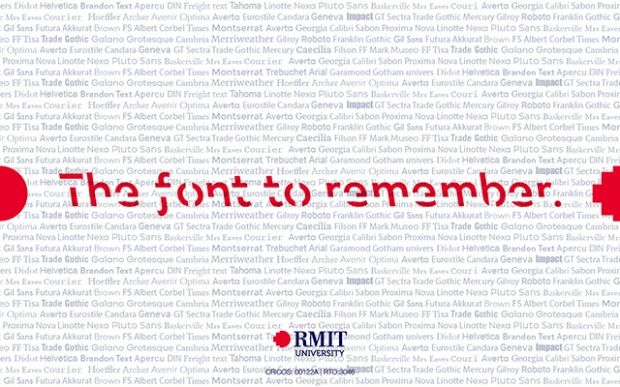
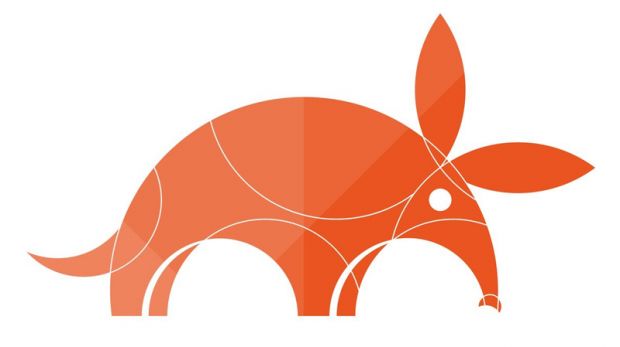



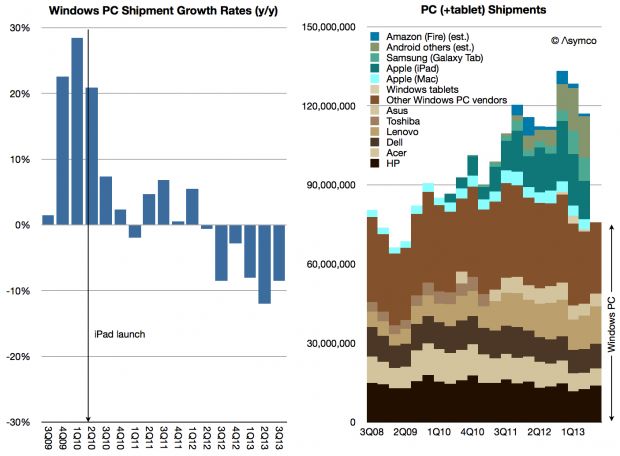


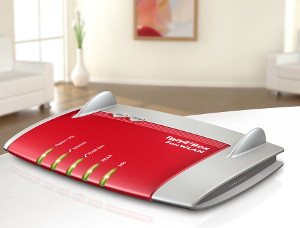


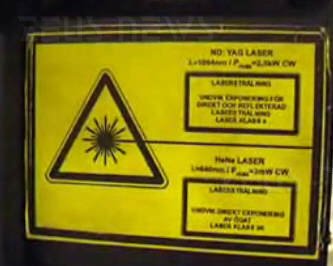


Gladiator