Entrare nel BIOS da Windows, con un solo comando
Basta un comando per ordinare al PC di riavviarsi e accedere automaticamente al BIOS/UEFI.
[ZEUS News - www.zeusnews.it - 29-06-2023]

Non sarà un'operazione frequente - anzi, eseguirla di rado è segno di buon funzionamento del PC - ma di tanto in tanto può essere necessario entrare nel BIOS/UEFI e operare qualche variazioni alle impostazioni di base del computer.
Una prima modalità, esistente da lunghissimo tempo e tuttora esistente, è premere uno dei tasti funzione immediatamente dopo l'avvio: a seconda del produttore e del modello, il tasto in questione può essere F1, F2, F10, F12, Canc o altri ancora.
Spesso l'informazione circa il tasto corretto da premere è mostrata all'avvio; in qualche caso si trova sul manuale del computer. In generale, però, il rapidissimo avvio dei PC attuali comporta che l'utente che non sia più che pronto a premere il tasto giusto si ritrovi invariabilmente davanti alla schermata di login di Windows, senza essere riuscito ad accedere al BIOS e con la prospettiva di dover riavviare e ritentare.
Esiste tuttavia un comando in Windows che permette di riavviare il computer ed entrare nel BIOS senza dover rincorrere alcun tasto. Per farlo è sufficiente aprire un Prompt dei Comandi quanto riportato di seguito, per poi premere Invio.
shutdown /r /fw /t 5
I parametri passati al comando shutdown non sono molti e di facile comprensione: /r chiede un riavvio anziché lo spegnimento del PC; /fw indica al computer di entrare nel BIOS dopo il riavvio; /t 5 imposta un ritardo prima del riavvio (nell'esempio, 5 secondi).
Non è obbligatorio memorizzare il comando o segnarlo da qualche parte nella speranza di ritrovarlo quando servirà: in alternativa alla digitazione nel Prompt dei Comandi, si può scegliere di creare un collegamento sul desktop che compia l'operazione a seguito di un doppio click.
Per farlo bisogna innanzitutto cliccare sul desktop con il tasto destro del mouse e, dal menu a tendina, scegliere Nuovo -> Collegamento.
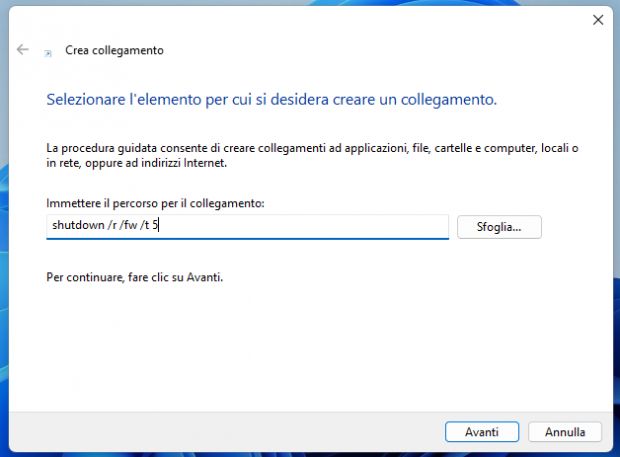
Nella finestra che si aprirà bisognerà quindi scrivere, nel campo posto al di sotto della scritta Immettere il percorso per il collegamento, il comando riportato più sopra, e poi premere Avanti.
A questo punto occorrerà dare un nome al collegamento (Windows come impostazione predefinita propone il nome del comando, ossia shutdown): conviene scegliere un nome che aiuti a ricordare lo scopo del collegamento, dato che attivarlo per errore comporta il riavvio del PC (pur dopo il ritardo impostato, durante il quale è possibile annullare l'operazione). Poi, si prema Fine.
L'ultimo passaggio è impostare l'esecuzione con i permessi di amministratore. Cliccando con il tasto destro del mouse sul collegamento, bisogna scegliere Proprietà dal menu contestuale e quindi Avanzate dalla finestra che si sarà aperta.
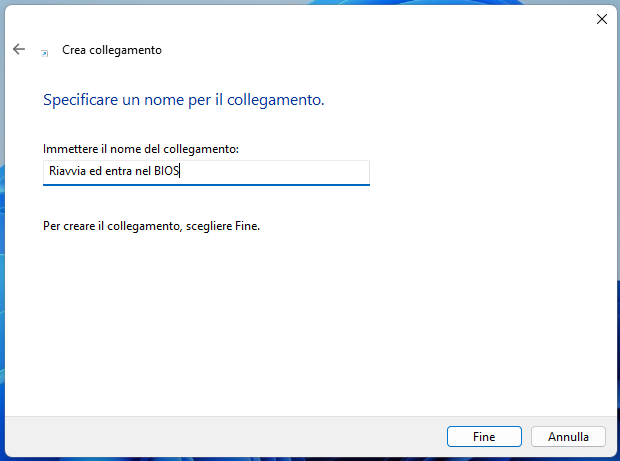
Si aprirà una nuova finestra in cui sarà necessario attivare l'opzione Esegui come amministratore. Quindi, tutte le finestre aperte potranno essere chiuse cliccando sui pulsanti OK
A quel punto il collegamento sarà pronto e lo si potrà attivare con un doppio clic; volendo, si potrà anche scegliere di cambiarne l'icona per renderlo immediatamente identificabile.
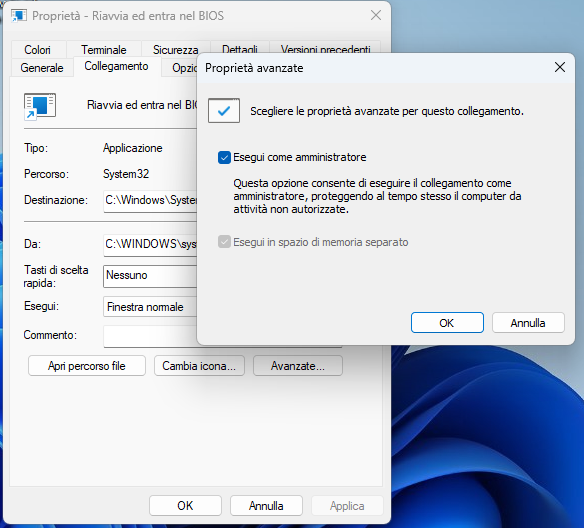
|
Se questo articolo ti è piaciuto e vuoi rimanere sempre informato con Zeus News
ti consigliamo di iscriverti alla Newsletter gratuita.
Inoltre puoi consigliare l'articolo utilizzando uno dei pulsanti qui
sotto, inserire un commento
(anche anonimo)
o segnalare un refuso.
© RIPRODUZIONE RISERVATA |
|
Commenti all'articolo (ultimi 5 di 7)
17-7-2023 20:48
16-7-2023 14:07
30-6-2023 10:16
29-6-2023 16:34
29-6-2023 14:55
Inserisci un commento - anche se NON sei registrato
|
|
||
|
- Al caffe' dell'Olimpo:
Parliamo di musica? - La cucina dell'Olimpo:
Vini di qualità - Notizie dal mondo / Rassegna stampa:
"Il Vernacoliere" chiude - Sicurezza:
Scadenza supporto win10 - Periferiche esterne:
Vorrei adattare una laserjet pi005 alla ricezio e
wifi - Programmazione:
Problema puntando ad un NAS con un java.io.File - Reti:
WiFi poco efficiente con il router fornito da Sky? - Il salotto delle Muse:
Consigli di lettura - Tablet e smartphone:
i telefoni xiaomi "mangiano" memoria? - Linux:
Problemi sulla creazione dell'immagine di linux
mint
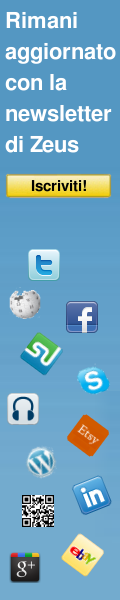















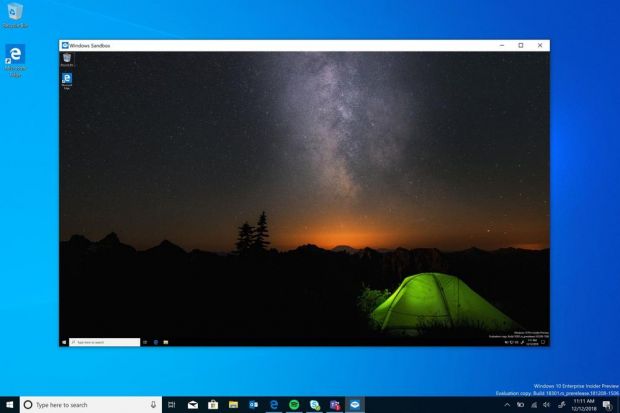



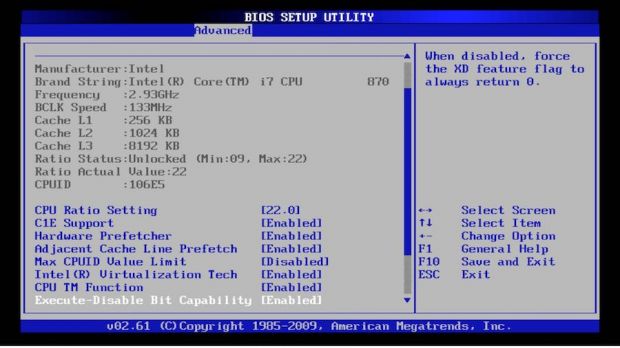
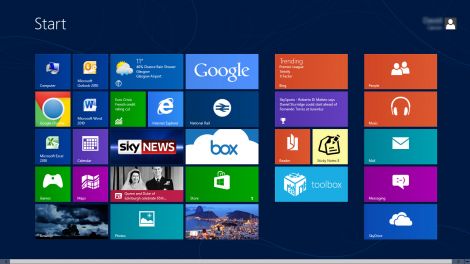

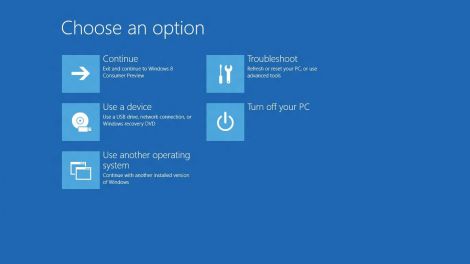






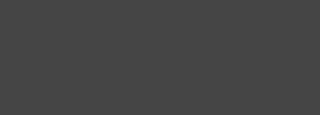



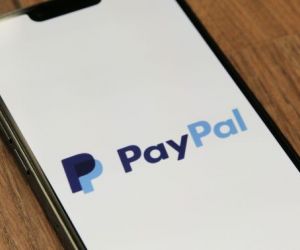




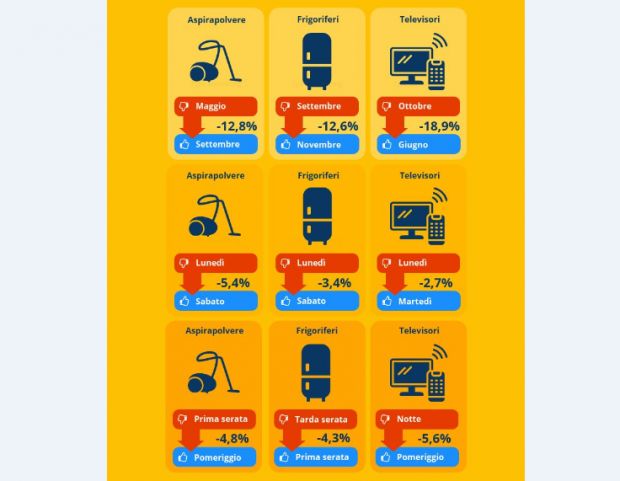


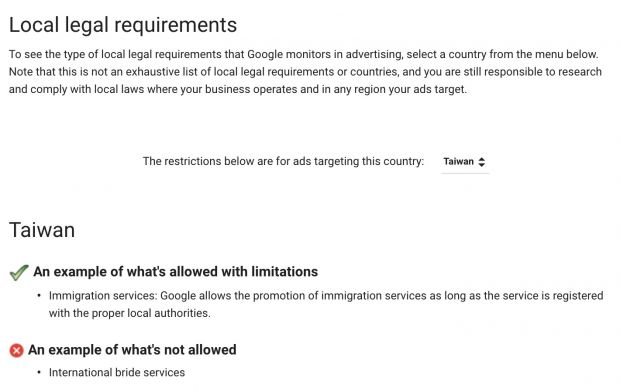



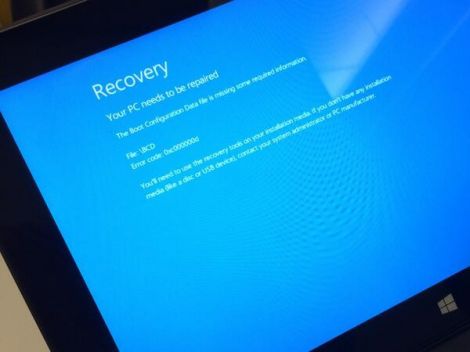
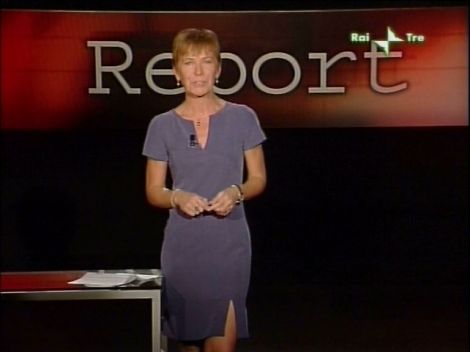






zeross