Selezionare più file senza la tastiera
100 trucchi per Windows 7 e Windows 8.
- Articolo multipagina12 / 40

- 1. 100 Trucchi per Windows 10, Windows 8 e Windows 7
- 2. Abilitare il God Mode
- 3. Attivare i temi regionali
- 4. Limitare l'UAC
- 5. Spostare la barra delle applicazioni
- 6. Disabilitare il riavvio automatico
- 7. Modificare la schermata di login
- 8. ''Scuotere a icona'' le finestre
- 9. Abilitare il login automatico
- 10. Eliminare definitivamente i dati cancellati
- 11. Velocizzare Windows all'avvio
- 12. Selezionare più file senza la tastiera
- 13. Personalizzare le note di Sticky Notes
- 14. Eliminare i file superflui
- 15. Aprire il prompt ovunque
- 16. Registrare ciò che avviene sul desktop
- 17. Migliorare l'efficienza energetica
- 18. Far funzionare le vecchie applicazioni
- 19. Eliminare le funzionalità di Windows indesiderate
- 20. Nascondere le ricerche di Esplora Risorse da occhi indiscreti
- 21. Ripristinare la barra di avvio veloce
- 22. Spegnere o riavviare il Pc evitando gli aggiornamenti
- 23. Come passare da MBR a GPT e viceversa
- 24. Aggiungere una cartella alla barra delle applicazioni
- 25. Trasformare Windows in un router Wi-Fi
- 26. Sbloccare un programma che non risponde
- 27. Disabilitare i fumetti dell'area di notifica
- 28. Catturare una regione dello schermo
- 29. Disabilitare il pericoloso sharing del Wi-Fi, attivo di default
- 30. Come aggiornare il PC a Windows 10 senza aspettare
- 31. Come cambiare il browser di default
- 32. Stampare in PDF e scroll intelligente con Windows 10
- 33. Nascondere Cortana
- 34. Accedere ai file da remoto con OneDrive
- 35. Avviare il PC in Modalità Provvisoria
- 36. Scaricare app non ufficiali, registrare il desktop in Windows 10
- 37. Disabilitare il log dei dati in Windows 10
- 38. Spostare le finestre tra i desktop virtuali
- 39. Liberare spazio prezioso su disco
- 40. Aiuto, Windows 10 si installa a forza sul computer!
[ZEUS News - www.zeusnews.it - 20-02-2015]
Questo è un articolo su più pagine: ti invitiamo a leggere la pagina iniziale
100 Trucchi per Windows 10, Windows 8 e Windows 7
Proseguiamo la serie di articoli che svela i migliori trucchi per ottenere il massimo da Windows 7 e Windows 8.
In ogni articolo presentiamo un trucco, coprendo argomenti che vanno dalle modifiche, all'aspetto, ai segreti per rendere più veloce il sistema operativo.
11. Selezionare file multipli
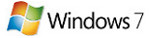
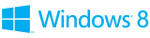
Chi non ha mai avuto la necessità di fare una cernita tra le centinaia di foto delle vacanze per copiare soltanto le migliori o per eliminare quelle inguardabili in un colpo solo? O chi non ha avuto bisogno di sfoltire la propria raccolta di MP3, cancellando i doppioni o quelli con qualità troppo bassa?
In questi casi, procedere manualmente cancellando o copiando, a seconda della necessità, un file alla volta è un'operazione lunga e tediosa. Per fortuna prima o poi tutti scoprono che, tenendo premuto il tasto Ctrl, è possibile selezionare i file che interessano anche se questi non sono vicini tra loro nella finesra di Esplora Risorse.
Il problema è che basta un attimo di distrazione perché l'accurato lavoro di selezione venga vanificato da un click fuori posto.
Fortunatamente Windows offre un sistema alternativo, che però non è attivo di default.
Per abilitarlo in Windows 7 occorre innanzitutto cliccare sul pulsante Organizza presente nella barra di Esplora Risorse e selezionare dal menu che si aprirà la voce Opzioni cartella e ricerca. Si aprirà una nuova finestra con tre schede: dovremo attivare la scheda Visualizzazione.
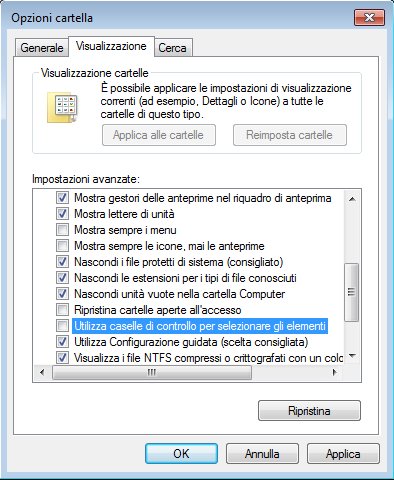
In Windows 8, sempre da Esplora Risorse, occorre cliccare sulla voce di menu Visualizza e quindi scegliere Opzioni dal ribbon che apparirà. Si aprirà così la medesima finestra con tre schede vista in Windows 7.
Scorrendo l'elenco delle opzioni presentate nel riquadro Impostazioni avanzate arriveremo alla voce Utilizza caselle di controllo per selezionare gli elementi. È questa la funzionalità che dovremo attivare, apponendo il solito segno di spunta nella casellina che vi sta a fianco e premendo OK.
Così facendo, ogni volta che passeremo il puntatore del mouse al di sopra dell'icona di un file vedremo apparire una casellina; cliccandovi selezioneremo il file corrispondente, e potremo così procedere a selezionare tutti i file che vorremo, anche se non vicini nell'elenco, senza dover ricorrere alla tastiera.
Continua la prossima settimana.
Per non perdere neanche un trucco, iscriviti alla newsletter!
Ti invitiamo a leggere la pagina successiva di questo articolo:
Personalizzare le note di Sticky Notes
|
Se questo articolo ti è piaciuto e vuoi rimanere sempre informato con Zeus News
ti consigliamo di iscriverti alla Newsletter gratuita.
Inoltre puoi consigliare l'articolo utilizzando uno dei pulsanti qui
sotto, inserire un commento
(anche anonimo)
o segnalare un refuso.
© RIPRODUZIONE RISERVATA |
|
Commenti all'articolo (ultimi 5 di 116)
7-6-2016 19:20
7-6-2016 12:50
5-6-2016 19:05
5-6-2016 07:35
Inserisci un commento - anche se NON sei registrato
|
|
||
|
- Tablet e smartphone:
Microsoft Surface e memoria sempre insufficiente - Al caffe' dell'Olimpo:
[GIOCO] Associazioni di idee - Linux:
Linux Mint vede la stampante ma non stampa - La cucina dell'Olimpo:
Birra dell'Olimpo - Al Caffe' Corretto:
BLACK FRIDAY 2023 - OFFICIAL TOPIC (ma perchè non
c'era????) - Notizie dal mondo / Rassegna stampa:
"Il Vernacoliere" chiude - Sicurezza:
Scadenza supporto win10 - Periferiche esterne:
Vorrei adattare una laserjet pi005 alla ricezio e
wifi - Programmazione:
Problema puntando ad un NAS con un java.io.File - Reti:
WiFi poco efficiente con il router fornito da Sky?
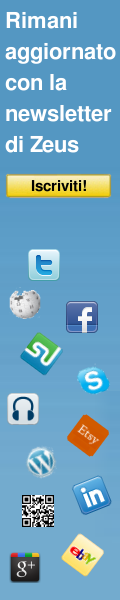









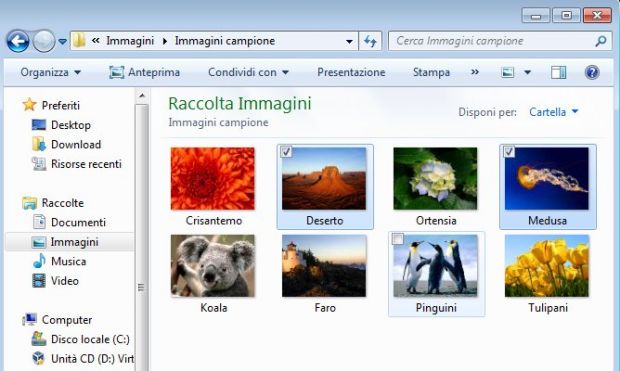

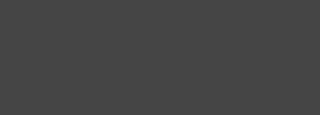








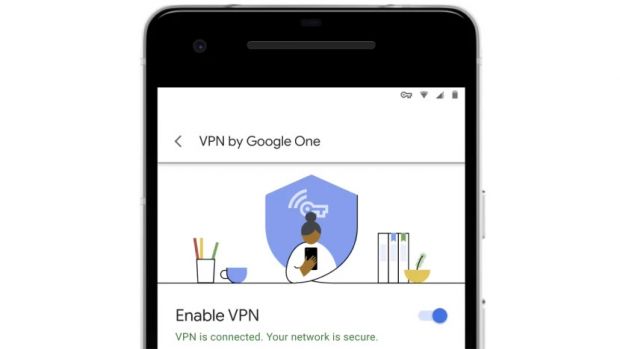
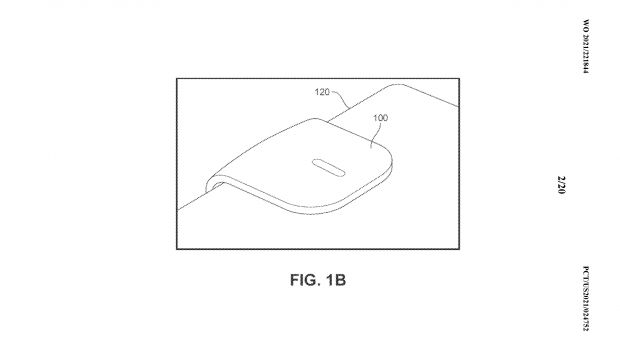
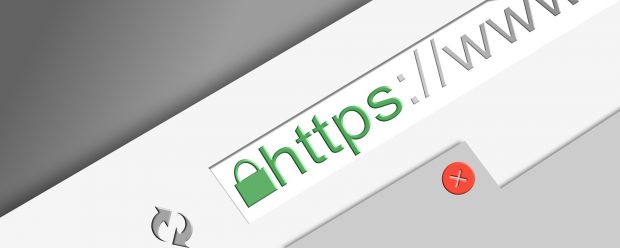


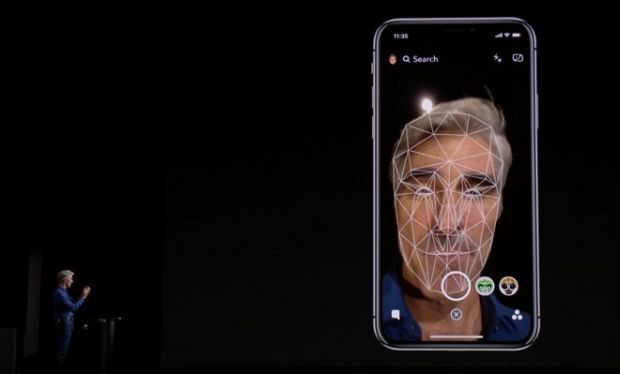


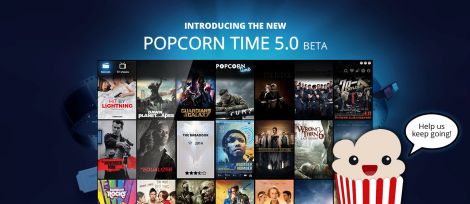
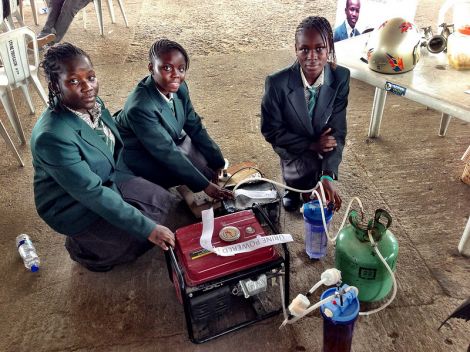







Gladiator