Avviare il PC in Modalità Provvisoria
In Windows 8 e Windows 10 la Modalità Provvisoria è stata ben nascosta, ma esistono ancora dei modi per accedervi.
- Articolo multipagina35 / 40

- 1. 100 Trucchi per Windows 10, Windows 8 e Windows 7
- 2. Abilitare il God Mode
- 3. Attivare i temi regionali
- 4. Limitare l'UAC
- 5. Spostare la barra delle applicazioni
- 6. Disabilitare il riavvio automatico
- 7. Modificare la schermata di login
- 8. ''Scuotere a icona'' le finestre
- 9. Abilitare il login automatico
- 10. Eliminare definitivamente i dati cancellati
- 11. Velocizzare Windows all'avvio
- 12. Selezionare più file senza la tastiera
- 13. Personalizzare le note di Sticky Notes
- 14. Eliminare i file superflui
- 15. Aprire il prompt ovunque
- 16. Registrare ciò che avviene sul desktop
- 17. Migliorare l'efficienza energetica
- 18. Far funzionare le vecchie applicazioni
- 19. Eliminare le funzionalità di Windows indesiderate
- 20. Nascondere le ricerche di Esplora Risorse da occhi indiscreti
- 21. Ripristinare la barra di avvio veloce
- 22. Spegnere o riavviare il Pc evitando gli aggiornamenti
- 23. Come passare da MBR a GPT e viceversa
- 24. Aggiungere una cartella alla barra delle applicazioni
- 25. Trasformare Windows in un router Wi-Fi
- 26. Sbloccare un programma che non risponde
- 27. Disabilitare i fumetti dell'area di notifica
- 28. Catturare una regione dello schermo
- 29. Disabilitare il pericoloso sharing del Wi-Fi, attivo di default
- 30. Come aggiornare il PC a Windows 10 senza aspettare
- 31. Come cambiare il browser di default
- 32. Stampare in PDF e scroll intelligente con Windows 10
- 33. Nascondere Cortana
- 34. Accedere ai file da remoto con OneDrive
- 35. Avviare il PC in Modalità Provvisoria
- 36. Scaricare app non ufficiali, registrare il desktop in Windows 10
- 37. Disabilitare il log dei dati in Windows 10
- 38. Spostare le finestre tra i desktop virtuali
- 39. Liberare spazio prezioso su disco
- 40. Aiuto, Windows 10 si installa a forza sul computer!
[ZEUS News - www.zeusnews.it - 10-11-2015]

Questo è un articolo su più pagine: ti invitiamo a leggere la pagina iniziale
100 Trucchi per Windows 10, Windows 8 e Windows 7
35. Accedere alla Modalità Provvisoria
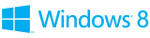
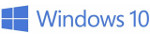
Per molto tempo, all'apparire di un problema in Windows si è stati soliti ricorrere alla Modalità Provvisoria, che si invocava premendo più volte il tasto F8 durante la procedura di avvio. L'articolo continua qui sotto.
|
Tuttavia, spesso è ancora necessaria, magari perché i sistemi automatici falliscono e un sistema minimo ma funzionante è tutto ciò che si richiede per poter tentare di capire che cosa non vada.
In Windows 8 e Windows 10 esistono vari sistemi che permettono di visualizzare il menu di boot avanzato, dal quale è possibile ottenere accesso alla Modalità Provvisoria.
Il primo modo, utilizzabile se si riesce per lo meno ad arrivare alla schermata di login, è tenere premuto il tasto Shift mentre si seleziona con il mouse l'opzione Riavvia.
Un'alternativa, ammesso che si abbia un sistema Windows funzionante, è aprire il menu Impostazioni -> Aggiornamento e Sicurezza -> Ripristino e scegliere Opzioni di avvio avanzata.
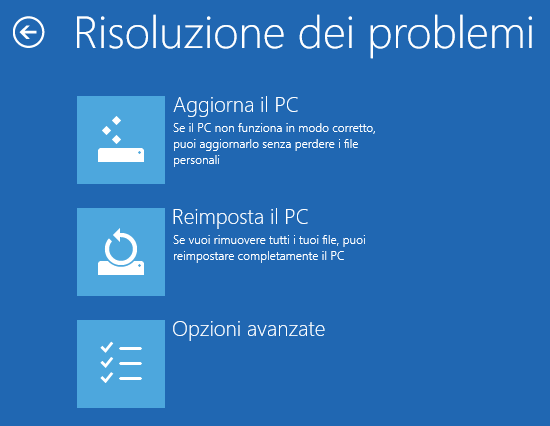
In entrambi i casi, il sistema verrà riavviato con tre opzioni su una schermata azzurra: Continua, Risoluzione dei problemi, Spegni il Pc. Scegliere la seconda e cliccare Opzioni avanzate -> Impostazioni di avvio, quindi riavviare.
Dopo il riavvio si avrà accesso a un menu che elencherà anche la Modalità Provvisoria.
Qualora fosse necessario abilitare il riavvio in Modalità Provvisoria in via permanente, magari perché si prevedono più riavvii successivi per venire a capo del problema, si può procedere tramite l'utilità di configurazione del sistema.
Anche in questo caso è necessario avere un sistema Windows funzionante. Aprire la finestra Esegui premendo Win + R, digitare msconfig e premere Invio.
Nella parte bassa della scheda Avvio selezionare Modalità Provvisoria.
Si può anche abilitare il menu testuale al boot, aprendo un prompt di amministratore e insernedo il comando bcdedit /set {bootmgr} displaybootmenu yes.

In questo modo il menu è abilitato permanentemente; per disabilitarlo il comando da inserire è bcdedit /set {bootmgr} displaybootmenu no.
Infine, ricordiamo che se il PC in fase di boot non arriva alla schermata di login, Windows se ne accorge e presenta automaticamente il menu di ripristino.
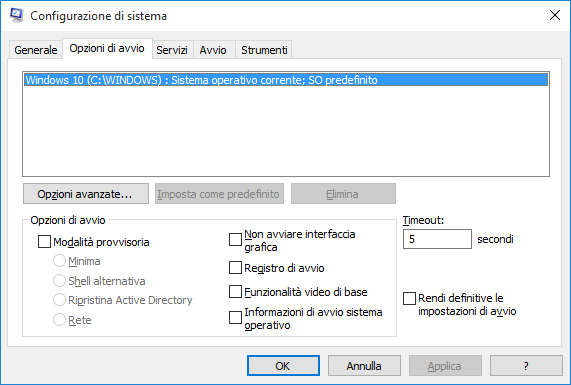
In qualche caso, tenere premuto il tasto Shift e continuare a premere F8 durante il boot ottiene lo stesso effetto.
Ti invitiamo a leggere la pagina successiva di questo articolo:
Scaricare app non ufficiali, registrare il desktop in Windows 10
|
Se questo articolo ti è piaciuto e vuoi rimanere sempre informato con Zeus News
ti consigliamo di iscriverti alla Newsletter gratuita.
Inoltre puoi consigliare l'articolo utilizzando uno dei pulsanti qui
sotto, inserire un commento
(anche anonimo)
o segnalare un refuso.
© RIPRODUZIONE RISERVATA |
|
|
Commenti all'articolo (ultimi 5 di 116)
7-6-2016 19:20
7-6-2016 12:50
5-6-2016 19:05
5-6-2016 07:35
Inserisci un commento - anche se NON sei registrato
|
|
||
|
- Al caffe' dell'Olimpo:
[GIOCO] L'utente dopo di me - La cucina dell'Olimpo:
Vini di qualità - Al Caffe' Corretto:
BLACK FRIDAY 2023 - OFFICIAL TOPIC (ma perchè non
c'era????) - Tablet e smartphone:
Motorola Edge 50 Fusion mi si disattiva la
protezione di Du - Linux:
Antix: microfono per scrivere su internet - Notizie dal mondo / Rassegna stampa:
"Il Vernacoliere" chiude - Sicurezza:
Scadenza supporto win10 - Periferiche esterne:
Vorrei adattare una laserjet pi005 alla ricezio e
wifi - Programmazione:
Problema puntando ad un NAS con un java.io.File - Reti:
WiFi poco efficiente con il router fornito da Sky?
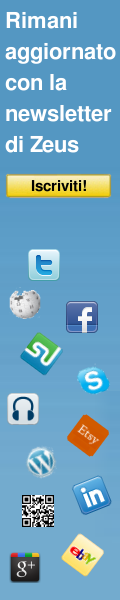








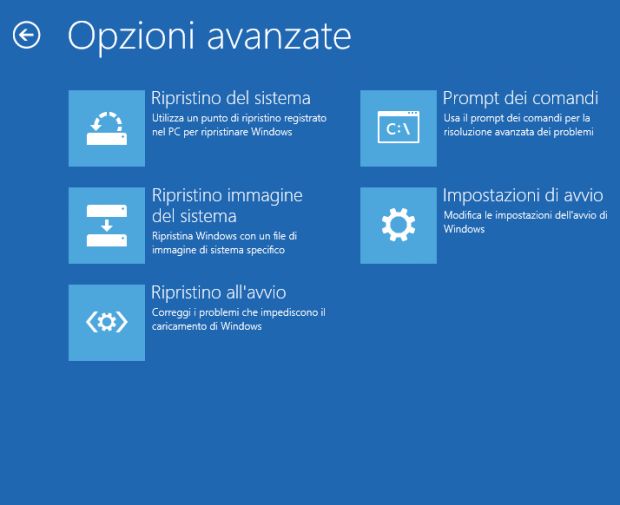

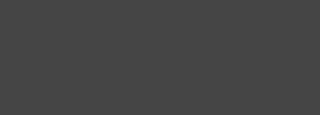
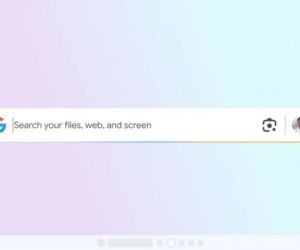





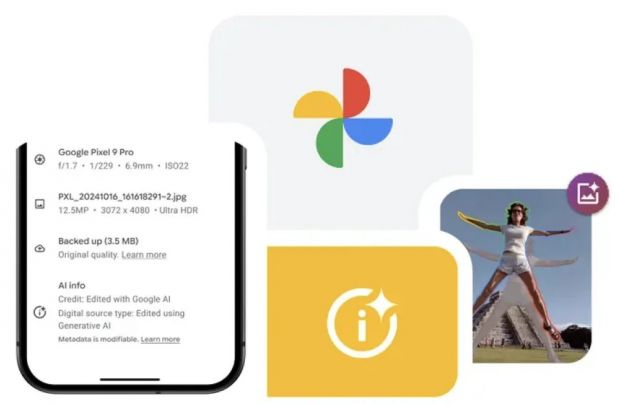
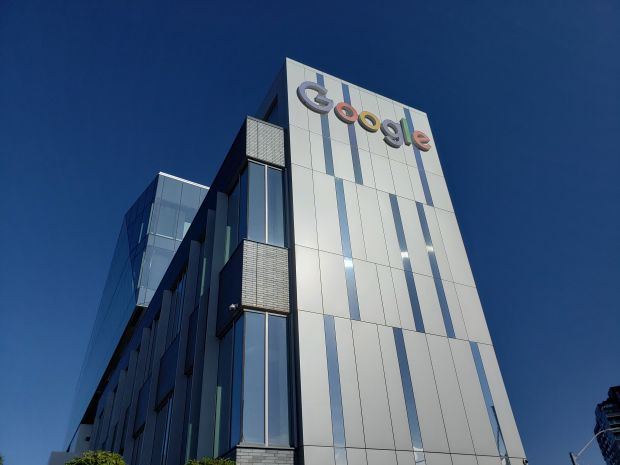
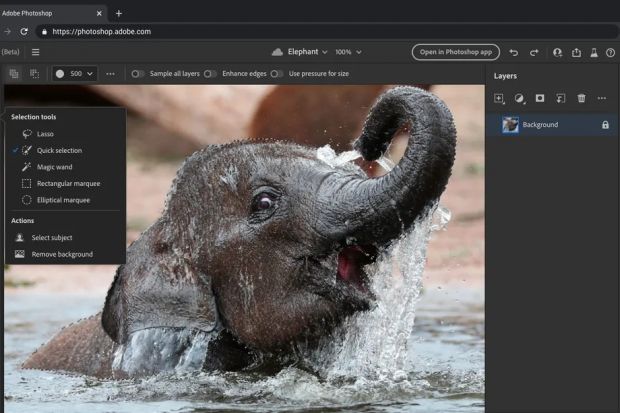
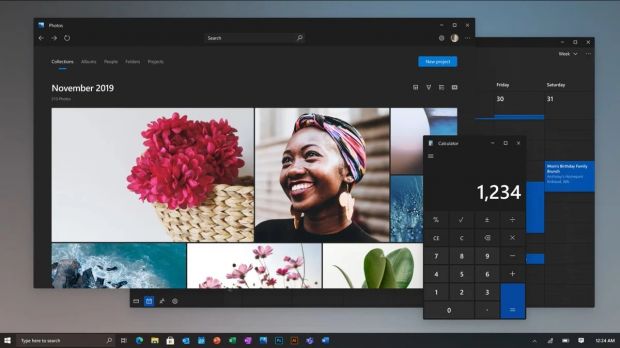

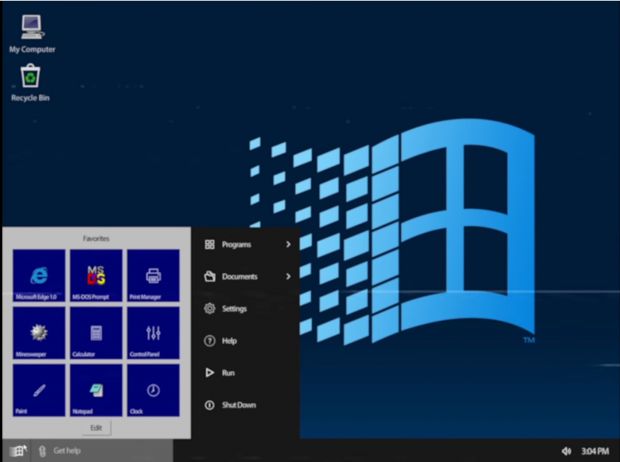












Gladiator